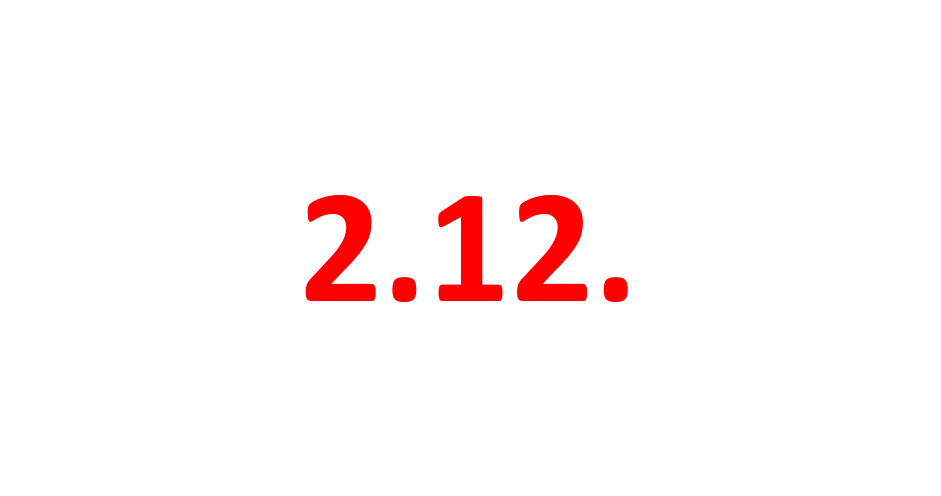TIL-Adventskalender 2024 – Türchen 2
– Türchen 2
Erweitertes Sunburst-Diagramm mit Map Layer
Was ist ein Sunburst-Diagramm?
Ein Sunburst-Diagramm ist eine erweiterte Form des Kreisdiagramms. Es eignet sich besonders gut zur Darstellung von Daten mit hierarchischen Strukturen. Das Sunburst-Diagramm besteht aus einem inneren Kreisdiagramm und einem oder mehreren äußeren Ringen, die tiefere Hierarchieebenen repräsentieren.
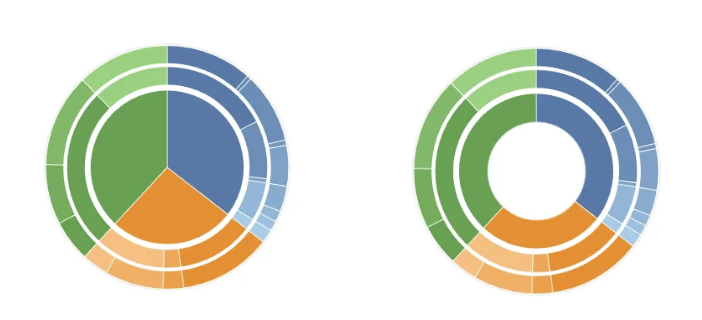
Es gibt verschiedene Möglichkeiten, ein Sunburst-Diagramm in Tableau zu erstellen. Eine davon verwendet Kartenebenen (Map Layers), was den Vorteil bietet, dass man nur ein Arbeitsblatt benötigt. Wir nutzen die Ebenen der Karte, um jeweils ein Kreisdiagramm oder einen weißen Ring für den Abstand (optional) zu erstellen.
Hier sind die Schritte, ein Sunburst-Diagramm zu erstellen.
Schritt 1: Zentralpunkt für die Karte erstellen
Öffne ein berechnetes Feld und erstelle mit der Funktion „MAKEPOINT()“ einen Zentralpunkt.
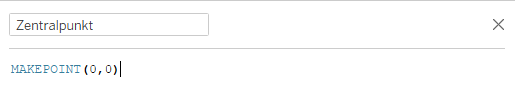
Doppelklicke auf das neu berechnete Feld, um den Punkt zur Visualisierung hinzuzufügen. Wähle in der Markierungskarte „Pie“ aus. Gehe im Menü zu „Map → Background Layers…“. Ziehe den Regler für „Washout (%)“ auf 100%.
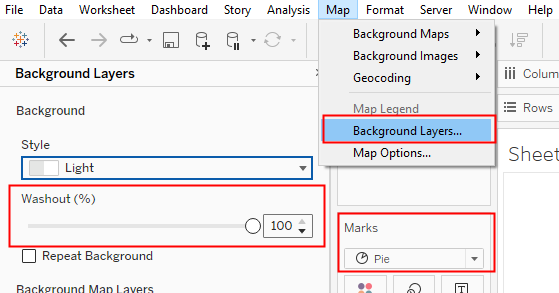
Um die Größe zu ändern, ziehe MIN(1) auf Size.
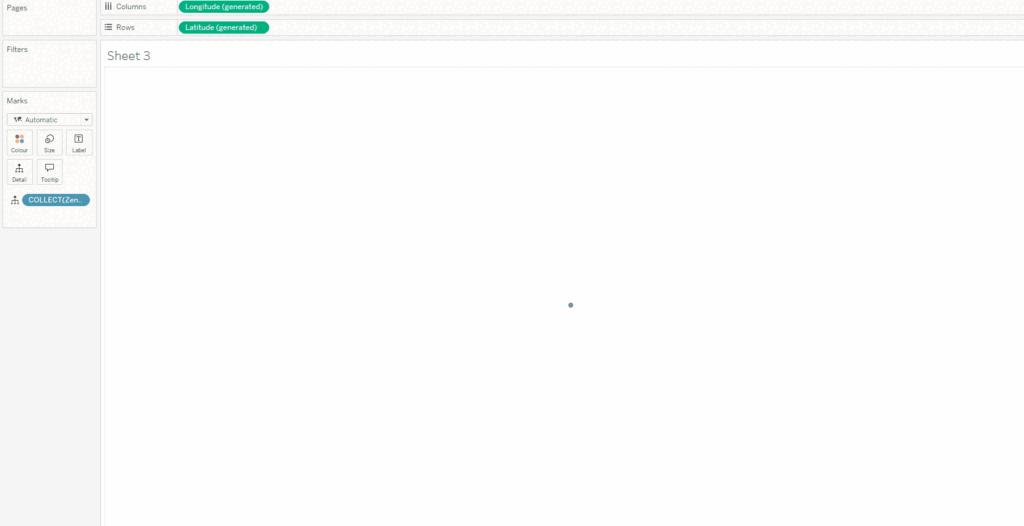
Schritt 2: Aufbau der Ebenen definieren
Um es einfach zu halten, bauen wir die Ebenen von außen nach innen auf. Falls man sich später umentscheidet, besteht die Möglichkeit, die Zuordnung der Ebenen nachträglich zu ändern.
In dieser Demo mit zwei Ebenen haben wir die Kategorie für die erste Ebene und die Unterkategorie für die zweite. Mit derselben Logik können weitere Ebenen hinzugefügt werden.
Schritt 3: Die äußerste Ebene erstellen
– Ziehe SUM(Menge) auf Angle.
– Ziehe Kategorie auf Farbe.
– Ziehe Unterkategorie auf Detail (oder klicke auf das Plus-Symbol bei Kategorie).
– Klicke auf das Detail-Symbol bei Unterkategorie, um „Farbe“ zu ändern.
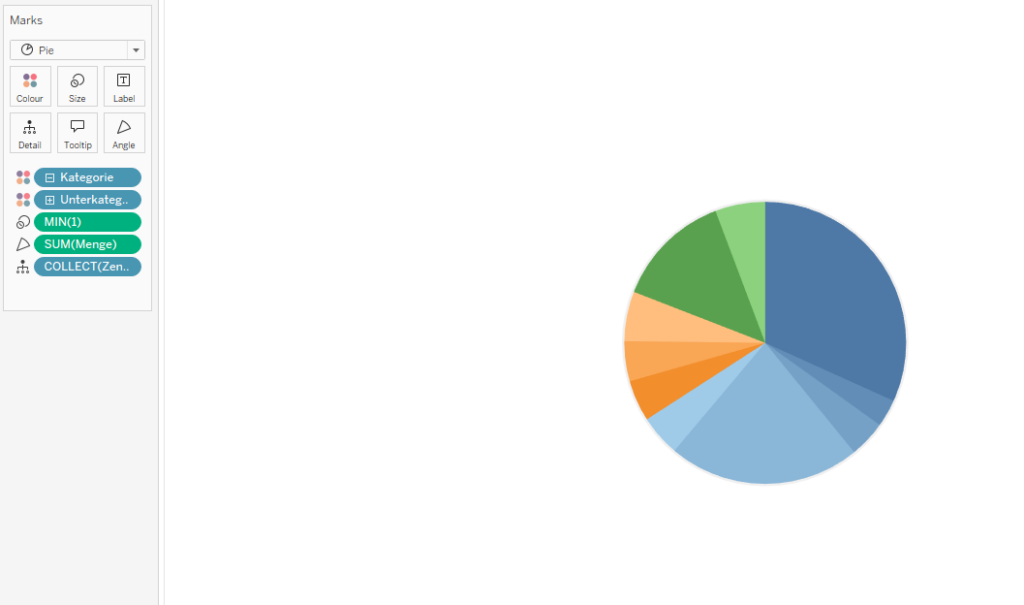
Schritt 4 (optional): Einfügen eines Zwischenrings
Wenn man erneut das Feld „Zentralpunkt“ auf den Canvas zieht, sieht man „Add a Marks Layer“ in der oberen linken Ecke. Dann zieht man das Feld dort hinein.
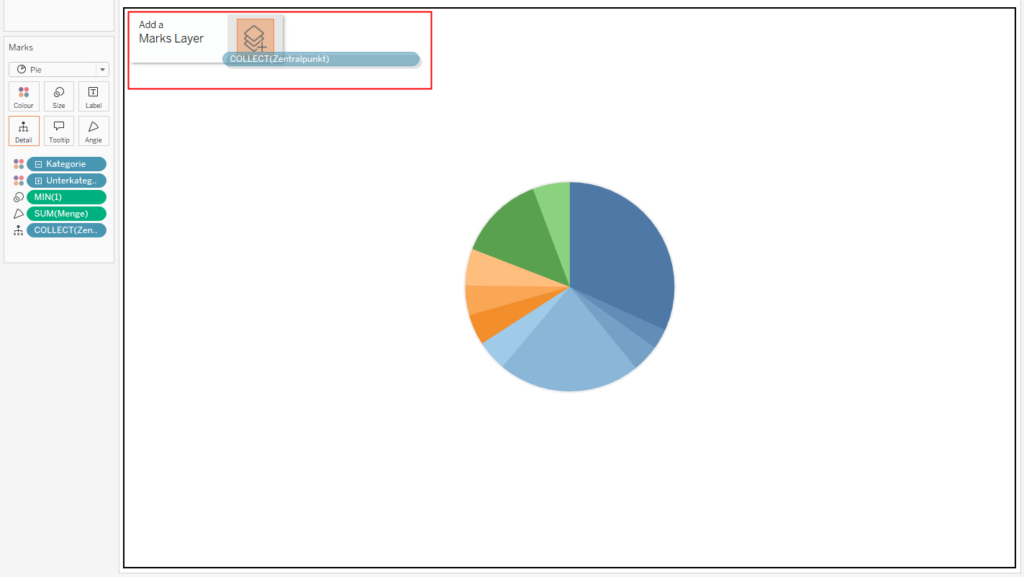
Auf der Markierungskarte:
– Visualisierung auf „Circle“ ändern
– MIN(1) auf Size setzen und die Größe anpassen
– Eine Farbe wählen, die dem Hintergrund entspricht, sodass der Ring wie ein Zwischenraum erscheint
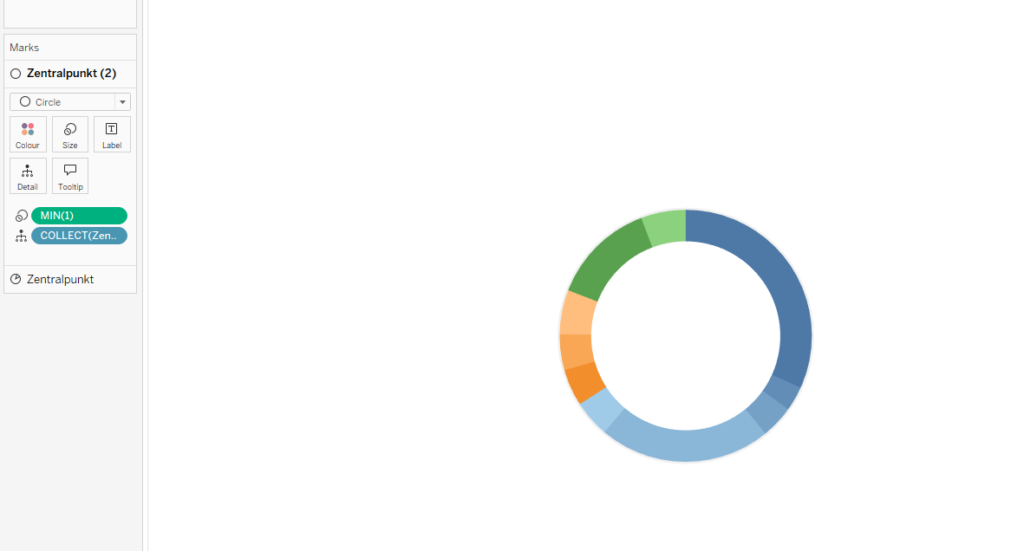
Schritt 5: Die innere Ebene erstellen
– Ziehe erneut „Zentralpunkt“ auf „Add a Marks Layer“
– Wähle auf der Markierungskarte „Pie“
– Setze MIN(1) auf Size
– Setze SUM(Menge) auf Angle
– Setze Kategorie auf Farbe
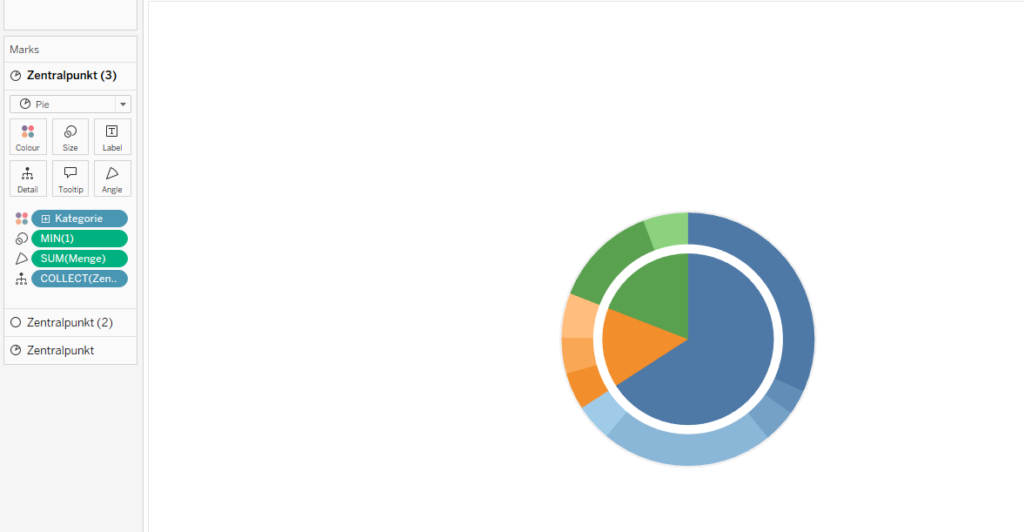
Schritt 6 (Bonus): Mehrere Ebenen oder einen inneren Ring hinzufügen
Nachdem wir das Konzept verstanden haben, können wir kreativ werden. Wir können mehrere Ebenen oder einen inneren Ring hinzufügen.
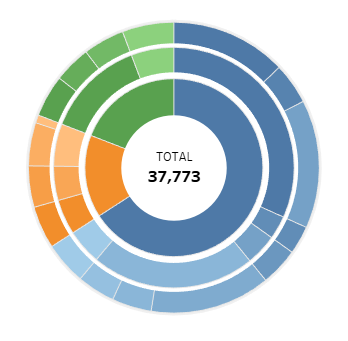
Sie haben Fragen zu den Möglichkeiten, die Tableau bietet oder ein anderes Anliegen rund um das Thema Datenanalyse? Wir helfen ihnen dabei gerne.