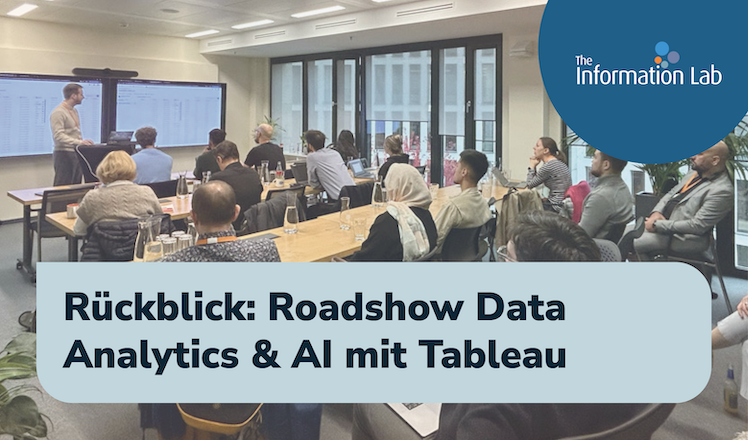Sie möchten die absoluten Werte Ihrer Daten mit einem Referenzwert der gleichen Kategorie vergleichen. Dies könnte beispielsweise Ihr Umsatz einer Periode im Vergleich zur Vorjahresperiode sein. Die Konsumenten Ihrer Dashboards sind Balkendiagramme gewohnt und möchten aus dieser gewohnten Visualisierungsform nicht ausbrechen. Sie wissen aber, dass nebeneinanderliegende Balken für einen Vergleich nicht optimal sind, und gestapelte Balken kommen erst recht nicht in Frage. Was tun? Versuchen Sie es doch einmal mit einem geschachtelten Balkendiagramm.
Was sind geschachtelte Balken?
Geschachtelte Balken sind zwei oder mehr Balken, die denselben Ausgangspunkt und dieselbe Mittelachse haben. Sie stehen hintereinander. Dabei ist der vorderste Balken am schmalsten, während die Balken immer breiter werden, je weiter hinten sie stehen. Jeder dieser hintereinanderstehenden Balken hat eine andere Farbe. Im Englischen ist diese Form des Balkendiagramms besser als „Bar in bar chart“ bekannt.
Der vorderste Balken ist hier der wichtigste Wert. Die dahinterstehenden Balken sind als Vergleichs- oder Referenzwerte zu verstehen. Hierbei können zum Beispiel ein Wert mit dem Vorjahreswert, ein eigener mit dem Wettbewerbswert oder ein Ist-Wert mit dem Plan-Wert verglichen werden.
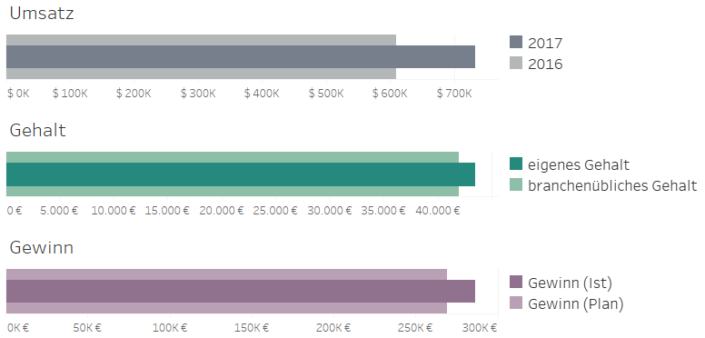
Mit geschachtelten Balken muss man jedoch nicht immer auf einen Vergleich abzielen. Man kann alternativ auch eine Abfolge logisch miteinander verbundener Werte darstellen. Nachfolgend sehen Sie beispielsweise die Auswertung eines Newsletters.
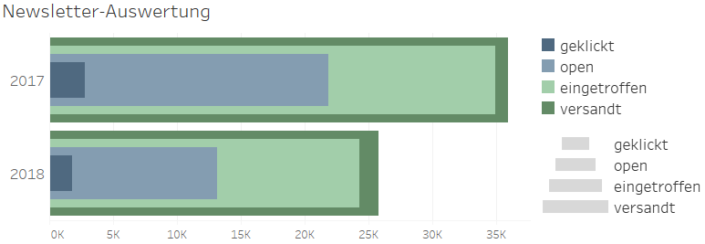
Dort ist schön zu erkennen, wie die Werte zusammenhängen: der Newsletter wird an eine bestimmte Anzahl von Adressaten geschickt, von denen ihn jedoch nur einige empfangen, weil manche Emailadressen vielleicht bereits veraltet oder aus anderen Gründen nicht zu erreichen sind. Von den empfangenen Newslettern wird eine Teilmenge geöffnet, da manche zum Beispiel von Spamfiltern abgefangen werden. Von den Empfängern, die den Newsletter tatsächlich geöffnet haben, klickt wiederum nur eine kleine Anzahl auf darin enthaltene Links. So ist eine logische Abstufung von versandten, empfangenen, geöffneten und geklickten Newsletter-Exemplaren deutlich vorhanden, für die sich eine Darstellung mit geschachtelten Balken sehr gut anbietet.
Wie erstelle ich ein geschachteltes Balkendiagramm in Tableau?
Sobald Sie mit Ihrer Datenquelle verbunden sind, können Sie ein geschachteltes Balkendiagramm in nur vier simplen Schritten erstellen.
- Klicken Sie doppelt auf die für Sie relevante Kennzahl. Tableau erstellt automatisch einen senkrechten Balken dieser Kennzahl.
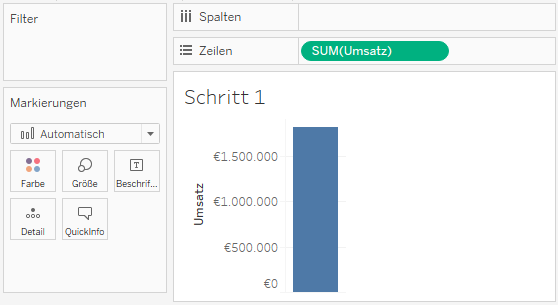
- Legen Sie die Dimension, nach der Sie unterscheiden möchten, auf Farbe. Es entsteht ein gestapelter Balken mit unterschiedlichen Farben für die einzelnen Ausprägungen Ihrer Dimension.
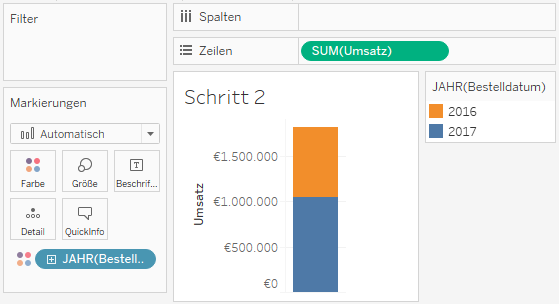
- Legen Sie dieselbe Dimension auch auf Größe. Jede Ausprägung dieser Dimension erhält eine eigene Breite.
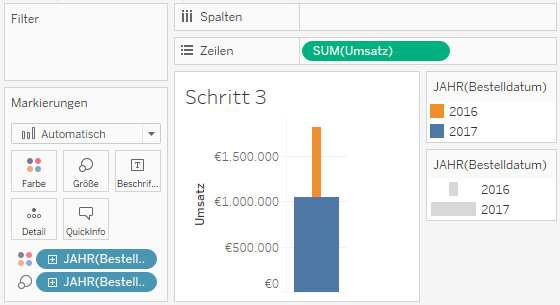
- Navigieren Sie in der Menüleiste zu Analyse. Unter dem Punkt „Markierungen stapeln“ selektieren Sie „Aus“. Die Balken beginnen nun alle am Nullpunkt der Achse und liegen nicht mehr aufeinander, sondern stehen hintereinander.
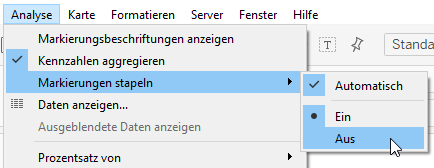
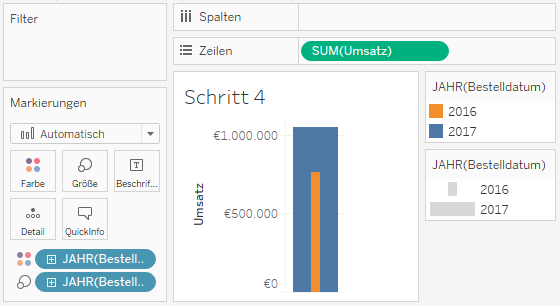
Fertig ist Ihr geschachtelter Balken.
Ist es wirklich so einfach?
Kurz gesagt: ja.
Das heißt jedoch nicht, dass Sie mit den obigen vier Schritten bereits bei Ihrem finalen Resultat angekommen sind. Denn nun geht es an den Feinschliff.
Eventuell möchten Sie einige Ausprägungen Ihrer Dimension herausfiltern. Wenn Sie zum Beispiel jährliche Werte miteinander vergleichen möchten, interessiert Sie womöglich nur der aktuelle und der Vorjahreswert, sodass Sie alle übrigen Jahre herausfiltern möchten.
Außerdem möchten Sie nicht nur einen Balken, sondern wollen mehrere Ausprägungen einer anderen Dimension sehen. Sie wollen zum Beispiel den Umsatz des letzten und des Vorjahres der verschiedenen Vertriebsgebiete betrachten, so legen Sie die Dimension Ihrer Vertriebsgebiete in den Spaltencontainer.
Wenn Sie keine senkrechten, sondern horizontale Balken sehen möchten, tauschen Sie die Felder der Spalten- und Zeilencontainer aus.
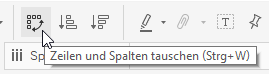
Falls der falsche Balken an vorderster Stelle steht, müssen Sie die Dimension sortieren, die Sie auf Farbe und Größe gelegt haben. Gehen Sie dazu entweder über das Kontextmenü der Dimension (per Rechtsklick zu erreichen) und selektieren Sie „Sortieren“. Oder Sie verschieben die Elemente per Drag & Drop in der Farb- oder Größenlegende.
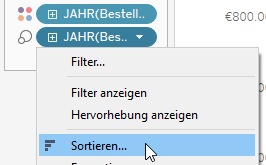
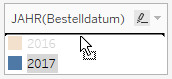
Suchen Sie nun noch die gewünschten Farben aus und entscheiden Sie, wie groß der schmalste und der breiteste Balken werden sollen. Falls Sie mehr als zwei Balken hintereinander stellen, ordnen sich die Breiten der übrigen Balken in gleichmäßigen Intervallen dazwischen ein.
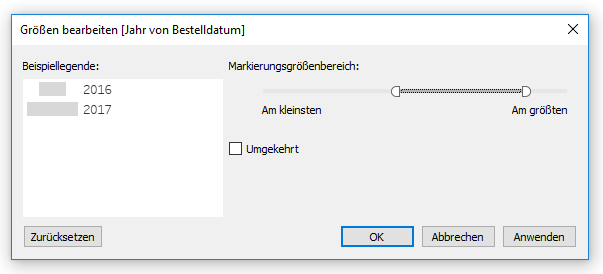
Voilà – Sie haben Ihr eigenes geschachteltes Balkendiagramm in Tableau erstellt.
Vom Diagramm zum Dashboard
In einem Dashboard können Sie dieses geschachtelte Balkendiagramm mit weiteren Diagrammen kombinieren, sodass Sie eine informative Übersicht über Ihre Daten erstellen. Im folgenden Dashboard können Sie beispielsweise die Quartalsumsätze des letzten sowie des Vorjahres betrachten, auch aufgespaltet nach den Vertriebsregionen. Es fällt auf, dass in allen Quartalen bis auf Q2 der Umsatz des Vorjahres übertroffen werden konnte. Im Q2 ist dies auf die schlechten Umsätze der Region Ost zurückzuführen. Im Gegensatz dazu wurden im Q4 insgesamt höhere Umsätze eingespielt als in der Vorjahresperiode. Hier maskieren die sehr guten Umsätze der Regionen West, Süd und Ost die verhältnismäßig schlechten Umsätze der Region Zentral, welche im Vergleich zur Vorjahresperiode sehr niedrig ausgefallen sind.
Sie können diese Visualisierung als Arbeitsmappe von Tableau Public herunterladen, um die einzelnen Schritte noch besser nachzuvollziehen.
[tableau url=“https://public.tableau.com/views/Bar-in-bar-chart/BarInBarChart?:embed=y&:display_count=yes“ width=“100%“ height=“750px“][/tableau]
Erstellen Sie Ihr eigenes geschachteltes Balkendiagramm – mit Ihrer eigenen kostenlosen Testversion von Tableau Desktop. Jetzt herunterladen: