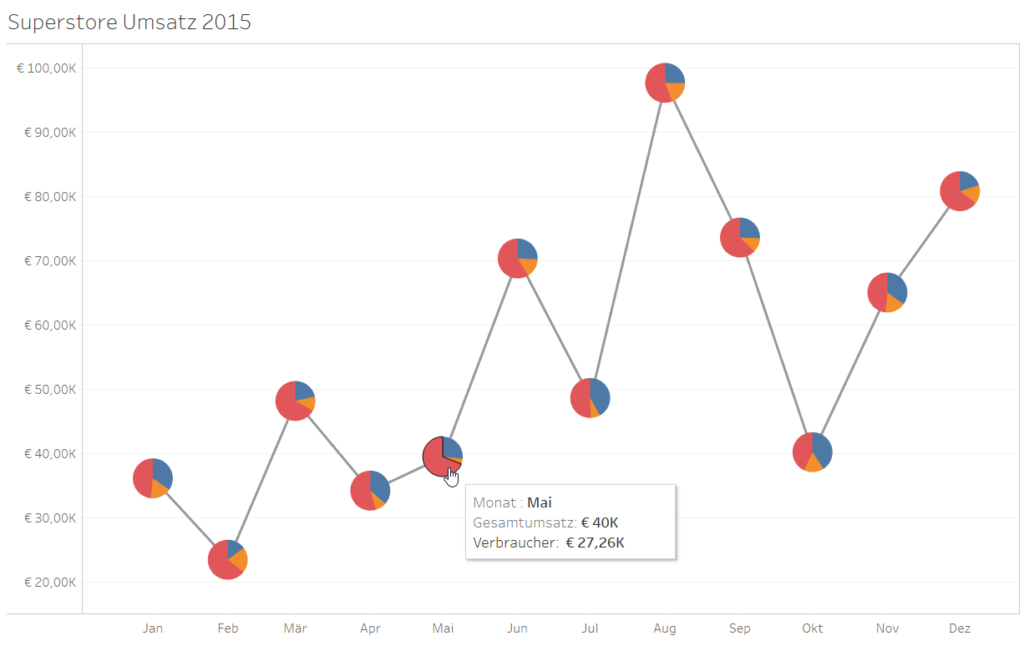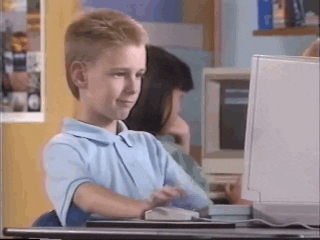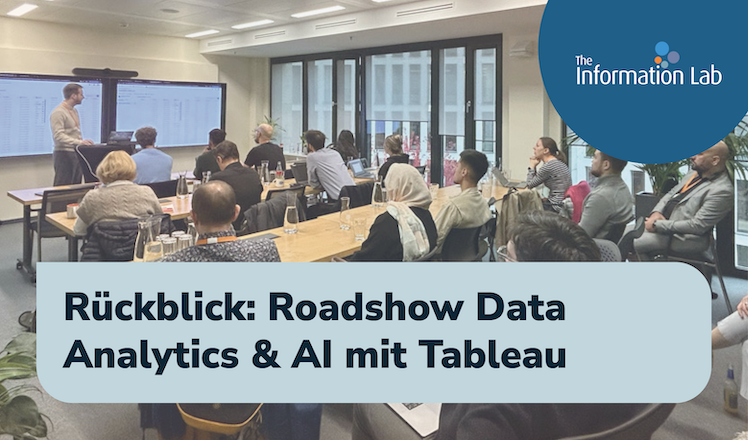LODs und berechnende Felder
In Tableau werden für jede Zeile der zugrunde liegenden Tabelle Werte berechnet, die sich auf nicht aggregierte Spalten der Datenquelle beziehen. Bestimmte Formeln sind notwendig, um über diese Zeilen hinweg Berechnungen durchzuführen.
Dafür bietet Tableau drei unterschiedliche Berechnungstypen: „Fixed“-, „Exclude“- und „Include“-LODs.
Während „Fixed“-Funktionen einen Wert ausschließlich anhand einer bestimmten und abhängigen Dimensionen berechnen, wird der Ausdruck „Exclude“ verwendet, um bestimmte Dimensionen bei Aggregationen auszuschließen. „Exclude“ vernachlässigt also die untere Granularitätsstufe, sodass ein Wert direkt auf einer höheren Granularität bzw. Dimension berechnet werden kann. So ist es z. B. möglich, die Differenz zum Gesamtdurchschnitt oder den Prozentanteil vom Gesamtwert herauszufinden. „Include“ wird verwendet, um Werte auf einer niedrigeren Granularitätsstufe zu berechnen, um diese dann zu aggregieren und auf der höheren Einheit darzustellen, wie durchschnittliche Kundenkäufe pro Segment.
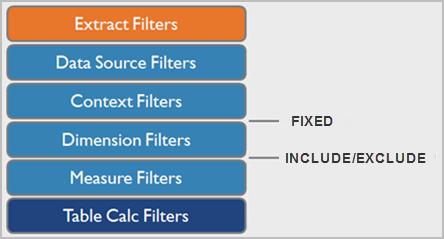
Da „Fixed“-LODs in der „Order of Operations“ der Tableau-Filter über beiden anderen Ausdrücken stehen, werden diese bei Berechnungen auch primär bevorzugt und „überlagern“ somit rangniedrigere Filter.
Wer sich für eine Übersicht über die zahlreichen Möglichkeiten interessiert, die LODs bieten, sollte unbedingt Bethany Lyons „Top 15 LOD Expressions“ bestaunen und lernen.
In unserer Übung wird also eine „Exclude“-LOD-Berechnung benötigt, da wir die Segmente für unseren Pie-Chart nicht separat darstellen wollen. Hierfür erstellen wir durch Rechtsklick auf das kleine schwarze Dreieck neben „Dimension“ ein berechnendes Feld [H].
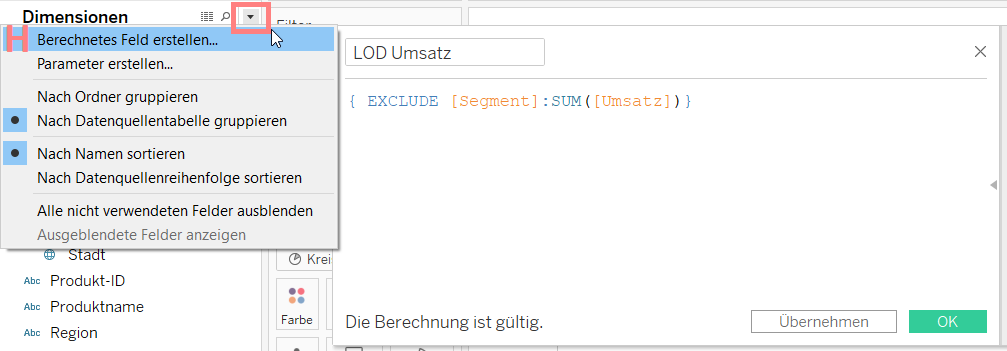
Wenn man weiß, was man berechnen möchte, macht es einem Tableau leicht, da beim Schreiben der Befehle bzw. Dimensionen und Kennzahlen sofort passende Vorschläge angezeigt werden. Der Name des neuen Feldes sollte sinnhaft gewählt werden, sodass später Verwirrungen vermieden werden. Nichts ist ärgerlicher, als nach einer halben Stunde festzustellen, dass der Chart einem abstrakten Gemälde ähnelt, weil unnötigerweise mit dem falschen Feld „visualisiert“ wurde.
„{EXCLUDE [Segment] : SUM ([UMSATZ])}“ eingeben und abschließend alle Klammern richtig setzen. Nun „OK“ drücken und das neu erstellte Feld „LOD Umsatz“ in die Spalten ziehen, es soll nämlich den ursprünglichen „SUM (Umsatz)“ ersetzen.
Alternativ können Ad-hoc-Berechnung auch direkt durch Doppelklick auf „Umsatz“ in die Zeile geschrieben werden. Für weitere Berechnungen eignet sich ein eigens benanntes Feld aber deutlich besser (siehe oben).
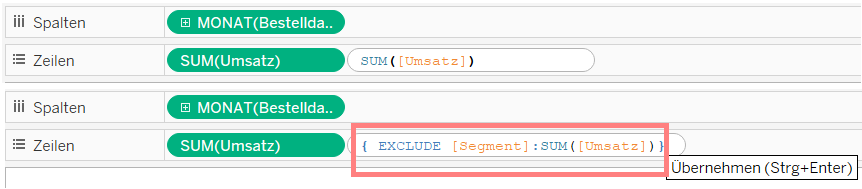
Unser Chart sieht nun endlich wie folgt aus:
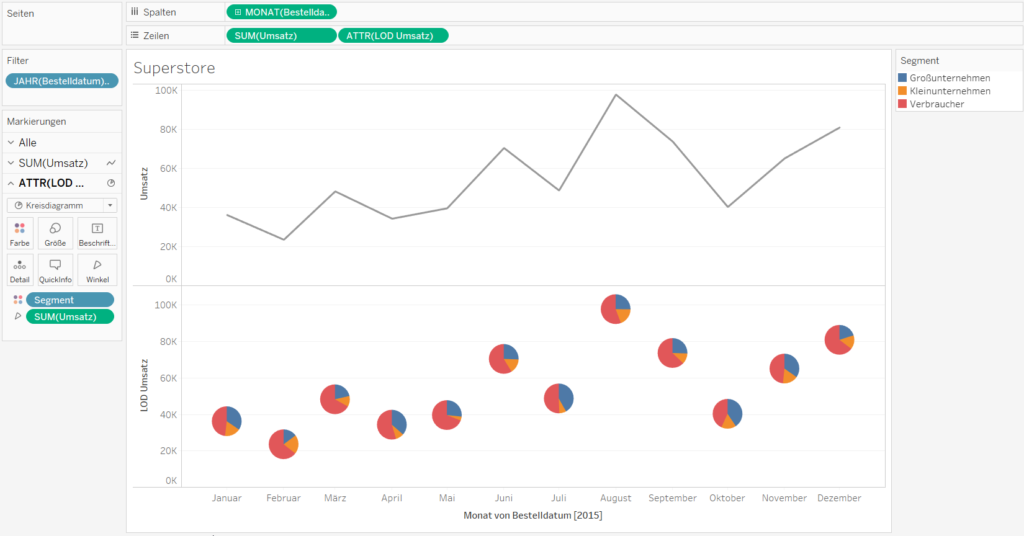
Zur Erinnerung, nach Schritt [G] hatten wir „Umsatz“ auf Winkel gezogen und im Markierungsfeld zusätzlich die Größe angepasst.
Es fällt auf, dass Tableau unser neues Feld zu „ATTR(LOD Umsatz)“ umbenannt hat. Zum Verständnis, „ATTR()“ vergleicht alle Attribute und Werte aus jedem Datensatz aus den zugrundeliegenden Daten, die in der Chart-Ansicht gruppiert wurden (Kreisdiagramm).
Merger & Achsquisition
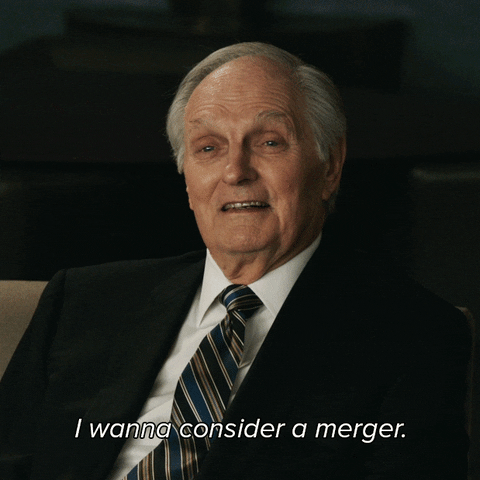
Endlich können wir beide Chartbilder vereinen, indem wir durch Rechtsklick auf die y-Achse „LOD Umsatz“ „Doppelachse“ auswählen [I]:
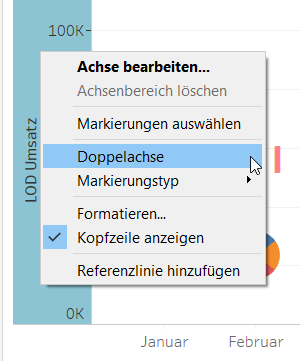
Beide „Zeilen-Pillen“ sind nun nicht mehr beidseitig abgerundet [K]. Sollte das Pie-Chart hinter dem Linienchart stehen, so kann das durch die unterschiedliche Anordnung von SUM(Umsatz) und ATTR(LOD Umsatz) schnell geändert werden.
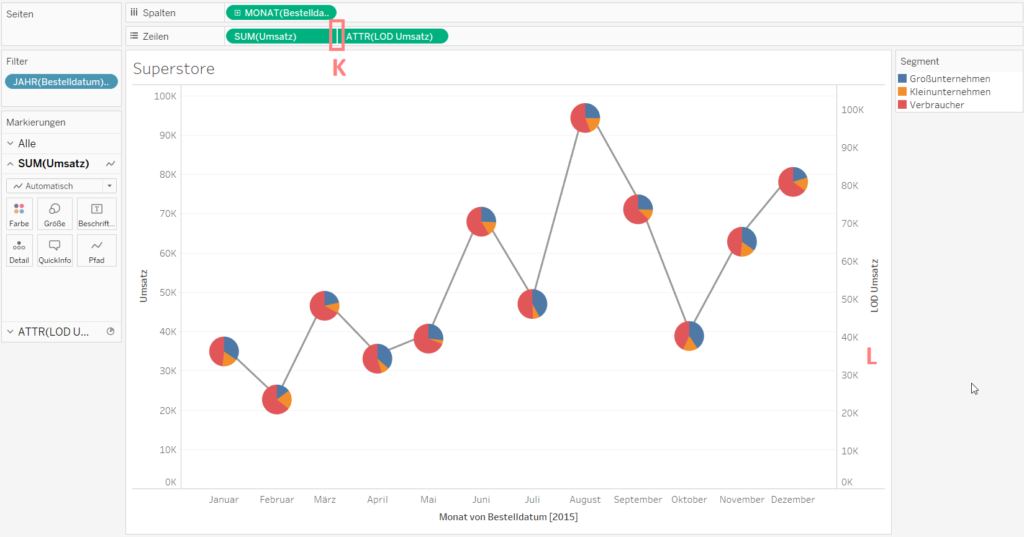
Nach dem Chart ist vor dem Chart. So könnte man annehmen, dass unser neuerstelltes „fusioniertes“ Chartbild final sei. Sieht man genauer hin, erkennt man jedoch, dass beide Achsen noch asynchron sind. Deshalb ist ein weiterer Rechtsklick auf die Achse [L] notwendig, damit wir jetzt die „Achse synchronisieren“ [M]. Da nun die Kopfzeile „LOD Umsatz“ obsolet wird, blenden wir diese aus [N].
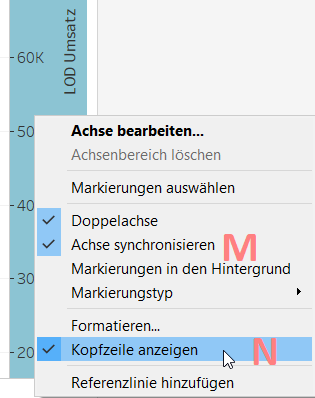
Durch einen dritten Rechtsklick auf die Achse haben wir über „Achse bearbeiten…“ die Möglichkeit, den unnötigen Abstand zur unteren x-Achse zu justieren. Dies passiert, indem der Haken in dem Feld „0 einbeziehen“ entfernt wird [O].
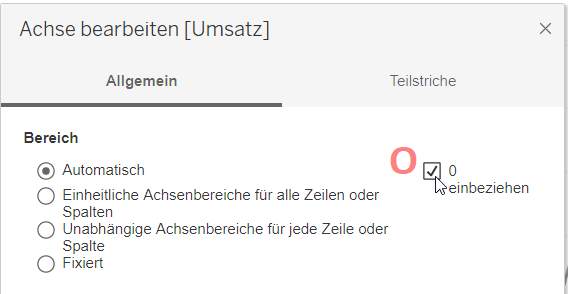
Durch einen weiteren Rechtsklick auf die Achse und „Formatieren…“ können wir im Anschluss unsere Achsenbeschriftungen individualisieren. Dies kann ebenfalls durch Rechtsklick auf die Felder in den Spalten und Zeilen passieren. Hier können wir benutzerdefiniert unsere Umsatzeinheiten anpassen, z.B. durch die Konfiguration der gewünschten Anzahl an Dezimalstellen, „K-Tausender“, oder „€“ als Präfix [P]. Wir wählen Euro als Präfix und können somit die Kopfzeile „Umsatz“, da nun eindeutig beschriftet (durch Rechtsklick), ausblenden.
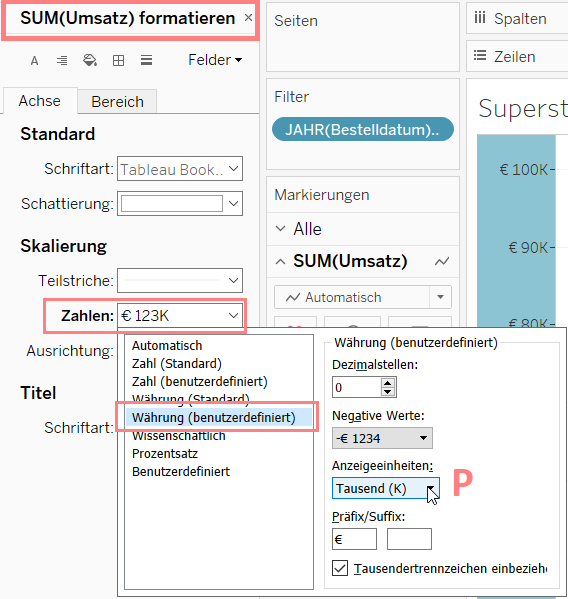
Analog dazu passen wir das Datumsformat an [Q]. Hierbei können wir unterschiedliche Monatsformate wählen:
- m = 1, 2, …, 12
- mm = 01, 02, …, 12
- mmm = Jan, Feb, …, Dez
- mmmm = Januar, Februar, …, Dezember
- mmmmm = J, F, …, D
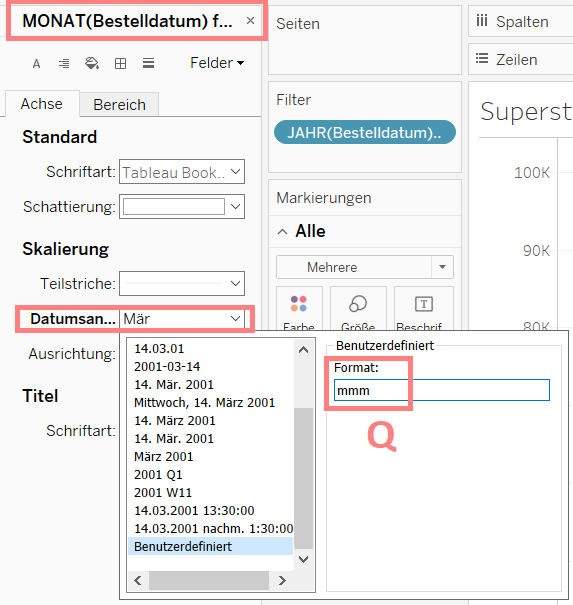
Ein schneller (Tool-)Tipp zum Ende
Als finaler Schritt muss noch die QuickInfo angepasst werden, also jene Information, die beim „Herüberfahren“ über das Chart bestimmte Werte anzeigt.
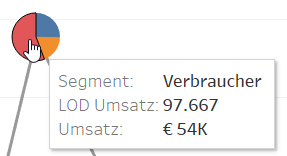
Hierfür klicken wir im Markierungsreiter auf „QuickInfo“ und stellen unsere gewollten Dimensionen und Kennzahlen in die richtige Reihenfolge [R]. Wer es etwas bunter mag und einzelne Werte herausstellen möchte, bekommt hier die Gelegenheit.
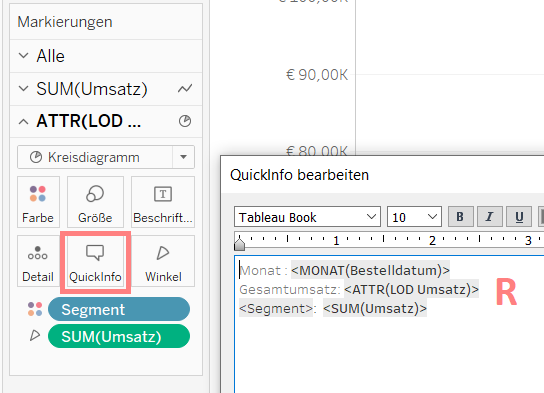
Et voilà, unser fertiges Ergebnis: