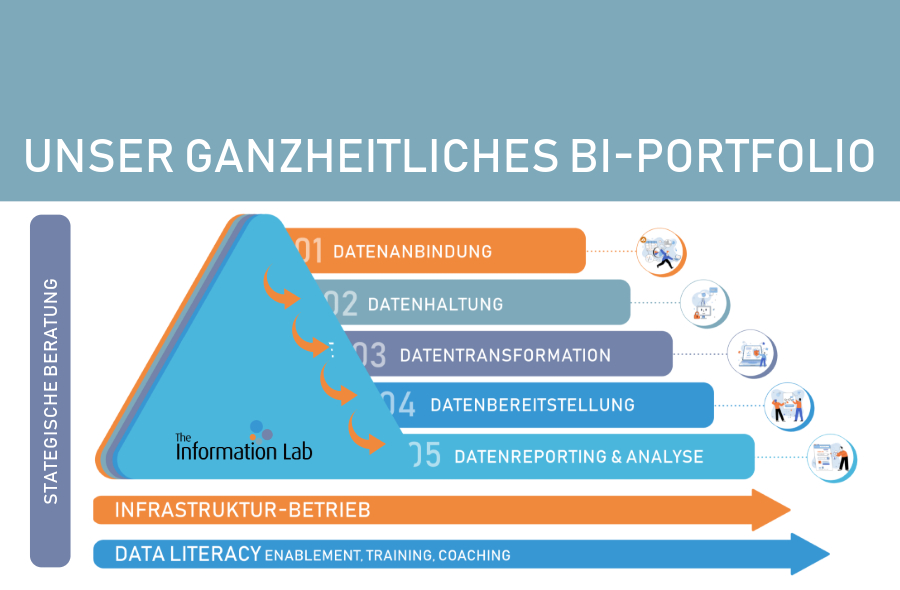Ein gutes und einfaches Diagramm zum direkten Vergleich von Werten ist das Tornado-Diagramm auch Butterfly-Diagramm genannt. Den Namen hat dieses Diagramm durch seine Form, die bei der richtigen Formation, an einen Schmetterling oder eine Windrose erinnert. Es ist einfach in Tableau zu erstellen und bietet viel Potenzial, um verschiedene Aussagen zu visualisieren.
Das im Titelbild gezeigte Diagramm, visualisiert einen Vergleich von bezahlter und unbezahlter Arbeit pro Land und pro Geschlecht.
Erstellen eines Butterfly-/ Tornado-Diagramms
- Die gewünschten zwei Kennzahlen in das Spaltenfeld ziehen.
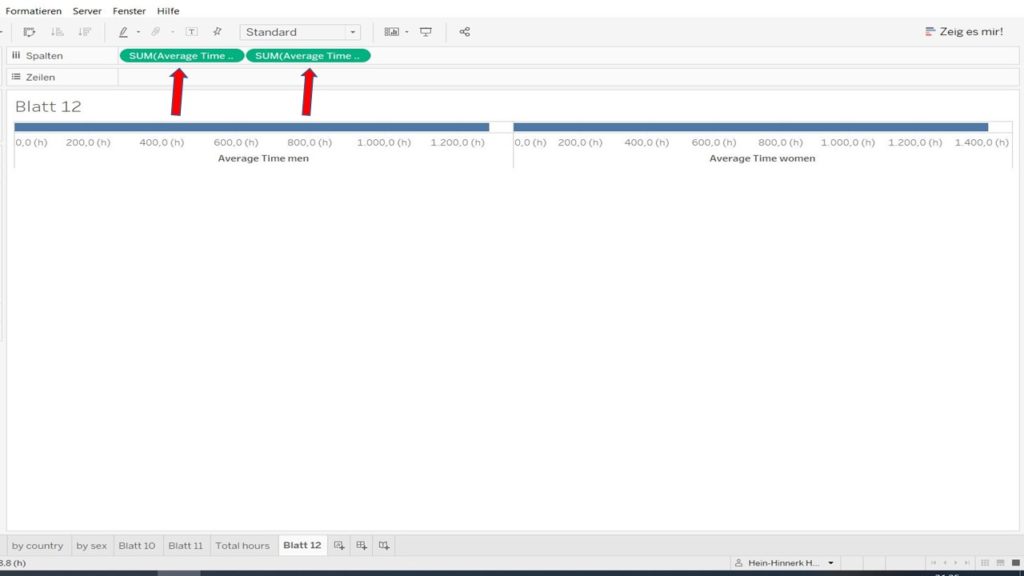
- Ein berechnetes Feld mit dem Wert 0 erstellen , in unserem Fall, nenne ich es „Zero“.
- Das berechnete Feld in die Mitte des Spalten-Feldes.
Diese Kennzahl wird wie die vorigen in das Spaltenfeld gezogen, aber zwischen die beiden anderen Kennzahlen. Das ist auch schon einer, der zwei wesentlichen Schritte, bei der Erstellung des Diagramms. Bei diesem Schritt wird schon das Gerüst sichtbar und man kann gut erkennen, welche Endform es annehmen wird.
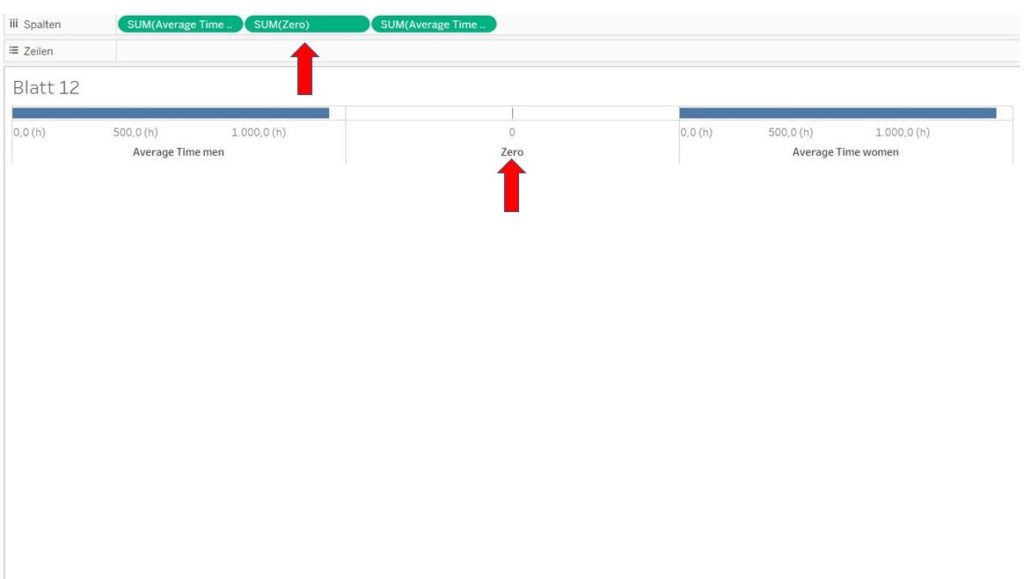
Jetzt wird die gewünschte Dimension in die Spalte „Zeilen“ eingefügt. In dem Beispiel ist es die Dimension „Country“, welche uns die Länder anzeigt, die wir vergleichen wollen. Wir wählen nun im Container „Markierungen“ das von uns erstellte Feld „Zero“ aus mit dem 0-Wert. Wir ziehen die Dimension „Country“ in den Container „Markierung“ auf das Textzeichen.
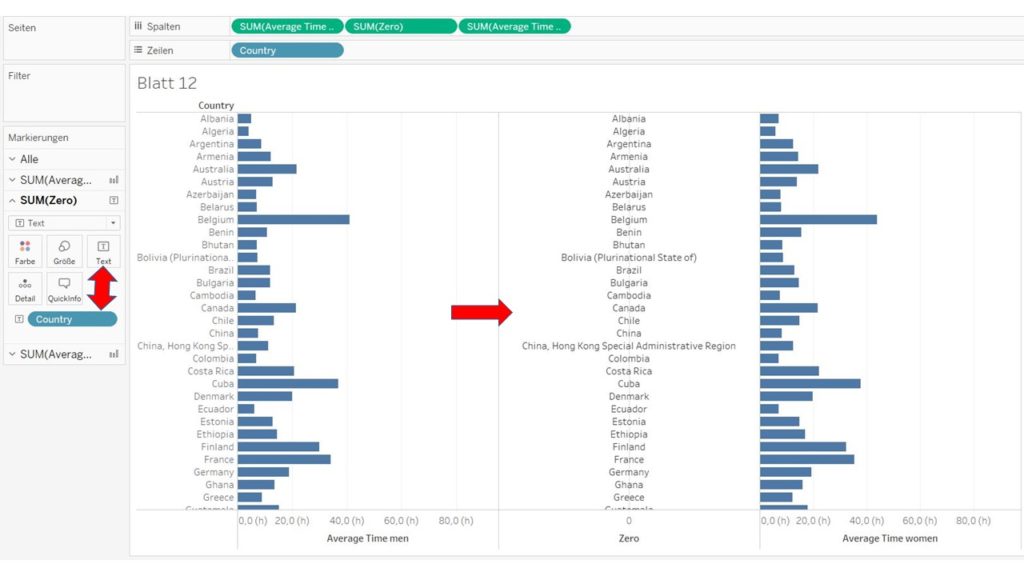
Nun klicken wir mit der rechten Maustaste auf die Ländernamen, die links neben den Balken stehen und wählen im Kontextmenü „Kopfzeilen anzeigen“ aus. Die Ländernamen in der Mitte müssen nun formatiert werden. Die Ausrichtung sollte zentral sein. Der Strich in der Mitte wird über das „Linien Formatieren“ Fenster eliminiert. Dazu mit einem Rechtsklick auf eines der Länder, „Formatieren“ auswählen und dann Links im Format Fenster folgende Einstellungen von dem Foto s.u. übernehmen.
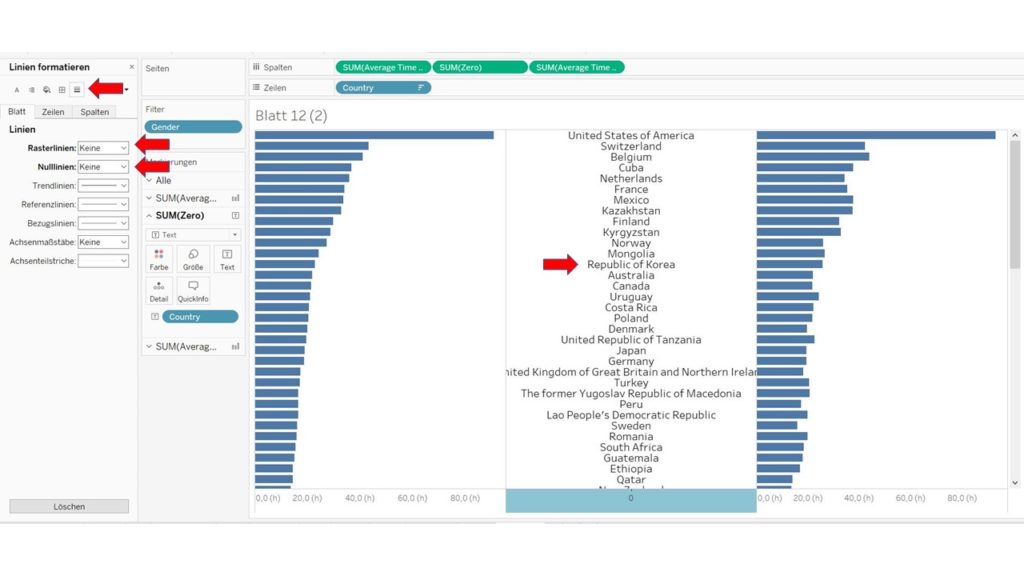
- Der zweite wesentliche Schritt bei der Erstellung dieses Charts ist die Umkehrung der Achse. Wir rufen das Kontextmenü der linken Achse mit einem Rechtsklick auf und wählen „Achse bearbeiten“. Dort setzen wir ein Haken in dem Feld „Umgekehrt“.
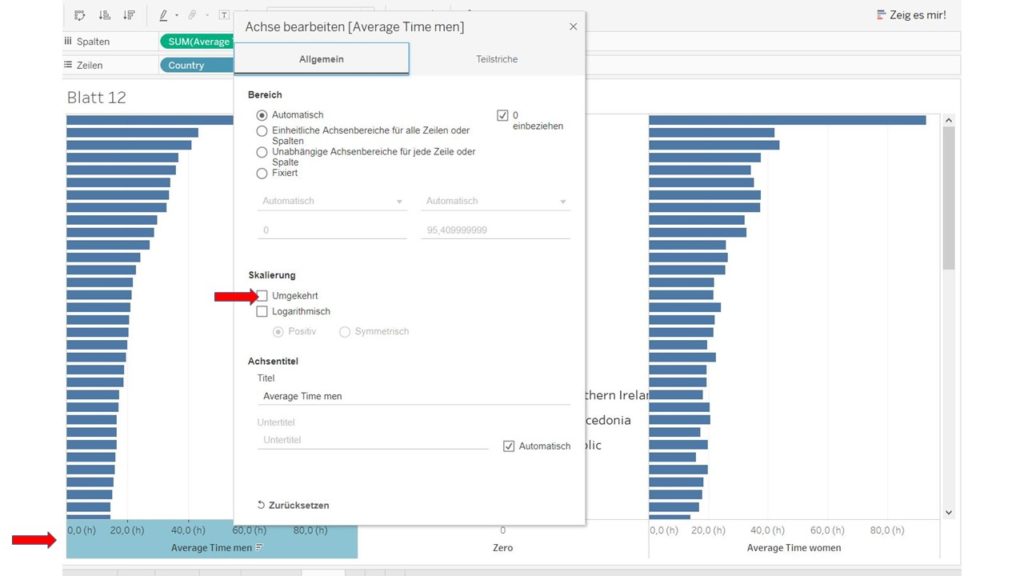
In dem Arbeitsschritt formatieren wir gleich die Achse mit. Wir wechseln in dem Menü auf die Registerkarte „Teilstriche“ und wählen bei den Radio Buttons keine aus damit wir keine Werte auf unseren Achsen haben, sondern nur die Namen. Die gewünschte Form eines Schmetterlings ist damit erstellt. Nun geht es an die Formatierung.
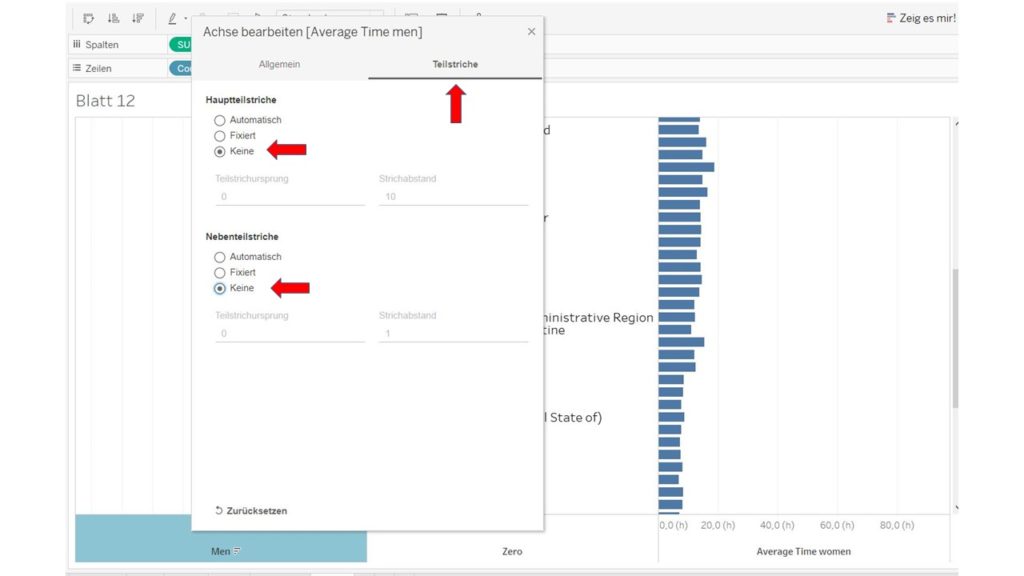
Bei diesem Chart habe ich die Nutzung der Zeit „Time use“ eine Dimension auf die Farben gezogen und so eine Unterteilung bekommen. Die Legende dafür habe ich in den Titel eingebaut.
Zu der optimalen Darstellung habe ich die Anzahl der gezeigten Länder auf fünf begrenzt, über den Filter und der Option die „obersten n“. Die Werte der Balken lasse ich über den Button „Markierungsschriften anzeigen“ in der Toolleiste anzeigen.
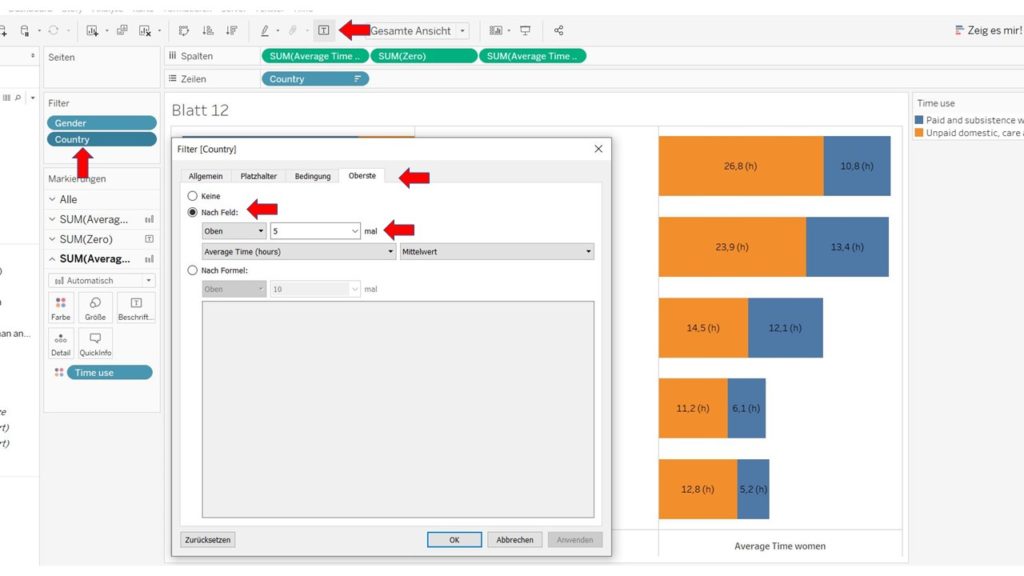
Ich hoffe, diese Anleitung führte zu dem gewünschten Ziel.
Wenn nicht lasst es mich wissen!
Viel Spaß beim Anwenden.