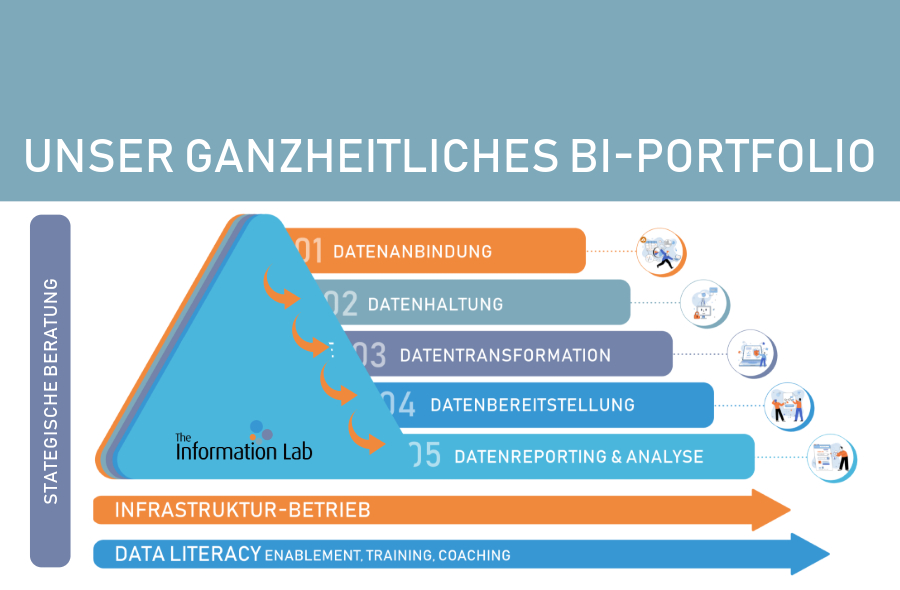Heute hatten wir eine aufregende Unterrichtsstunde mit Ruth, in der wir lernten, wie man Set-Aktionen anwendet, und es hat mir wirklich Spaß gemacht. Ich war fasziniert, wie viele coole Dinge wir mit den Anwendungen von Set-Aktionen in Tableau machen können. In diesem Beitrag zeige ich euch eine davon, die ich sehr interessant fand: das Erstellen von Drilldown-Balkendiagrammen. Dieses Thema kam in dem Test vor, den Andy uns letzte Woche gegeben hat, und ich habe mein letztes Blatt für diese Frage tatsächlich leer gelassen, aber jetzt kenne ich die Antwort.
Fangen wir also an!
Erstellen einer Drill-Down-Leiste mit Superstore Dataset – Schritt für Schritt
Hintergrund
Schauen wir uns ein einfaches Beispiel an. Wir haben die Kategorie, die Unterkategorie der Produkte und ihre Verkäufe in Bars.
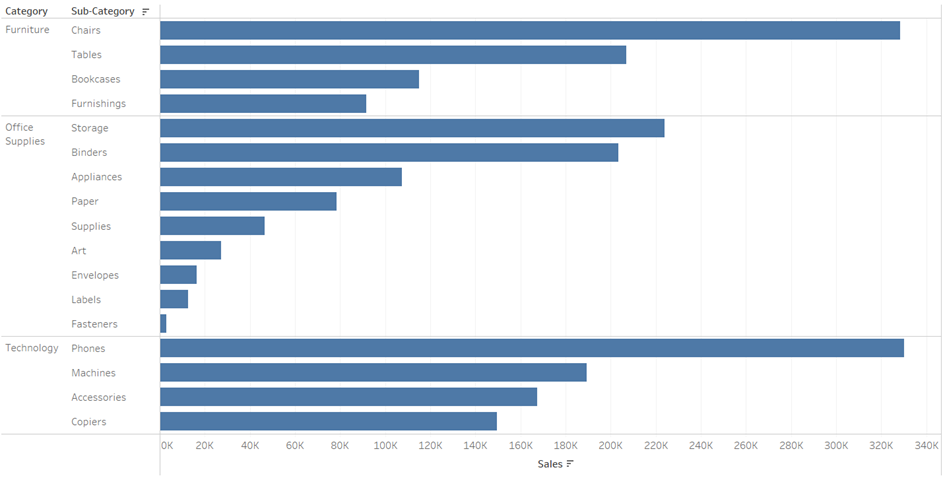
Was wir jetzt erstellen wollen, ist ein Drilldown-Balkendiagramm für die Kategorie, so dass beim Anklicken jeder Kategorie deren Unterkategorie angezeigt wird. Ich glaube, es gibt viele Möglichkeiten, dies zu tun, aber ich werde die eingestellten Aktionen verwenden, die wir heute gelernt haben. Hier sind also die Schritte:
- ein Set für eine Kategorie erstellen
Das geht ganz einfach mit einem Rechtsklick auf Kategorie -> Erstellen -> Set. Es ist nicht wichtig, welche Werte Sie ankreuzen.
- Set-Aktion zum Arbeitsblatt hinzufügen
Wählen Sie in der Menüleiste Arbeitsblatt -> Aktion
Aktion hinzufügen -> Set-Werte ändern…
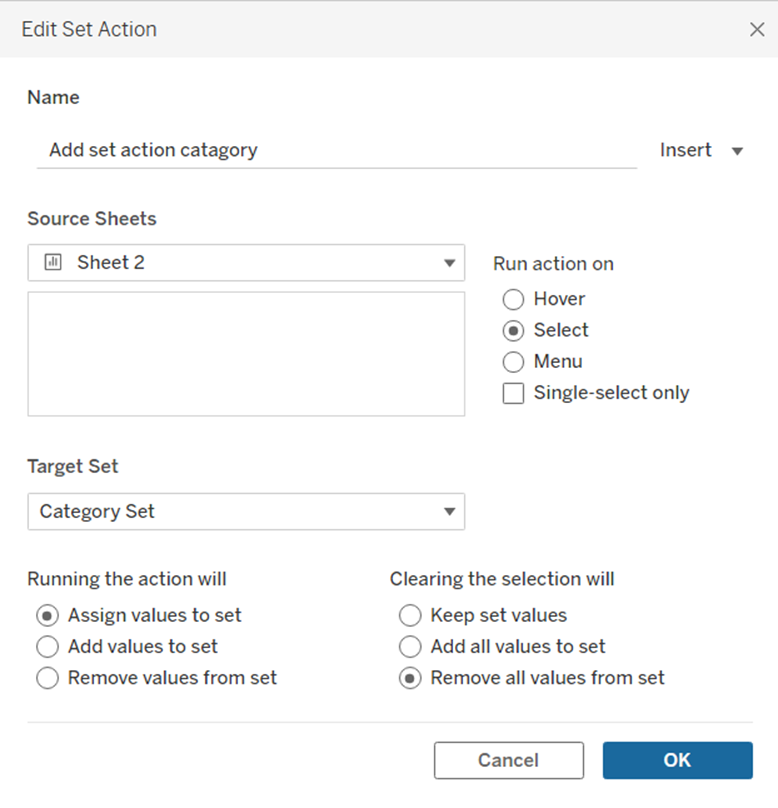
Wählen Sie im Feld Zielmenge die Menge, die Sie gerade erstellt haben. Wenn die Fehlermeldung erscheint, dass ein Feld in Ihrem Arbeitsblatt fehlt, liegt das wahrscheinlich daran, dass das Feld Kategorie nicht vorhanden ist.
- Erstellen Sie ein berechnetes Feld für die Unterkategorie
Dies ist für die Unterkategorien, die angezeigt werden, wenn Sie eine Kategorie auswählen. Mit dem berechneten Feld sagen wir, dass uns die Unterkategorie dieser Kategorie angezeigt wird, wenn unser Kategoriensatz ausgewählt ist (IN). Ansonsten wird nichts angezeigt.

- Richten Sie Ihr Arbeitsblatt ein
Nun können Sie Ihre Felder wieder wie am Anfang anordnen, beachten Sie aber, dass Sie stattdessen Ihre berechnete Unterkategorie verwenden sollten (die, die nur angezeigt wird, wenn Sie eine Kategorie auswählen, erinnern Sie sich? In meinem Screenshot ist es SUB-CATEGORY). Ziehen Sie auch die Kategorie in das Farbfeld.
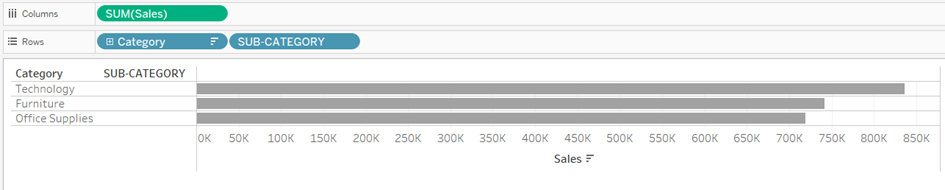
Im Moment ist in meinem Feld UNTERKATEGORIE nichts zu sehen, weil keine Kategorie ausgewählt ist. Wenn Sie jetzt auf einen grauen Balken klicken, wird er in Unterkategorien in blauer Farbe aufgeteilt.
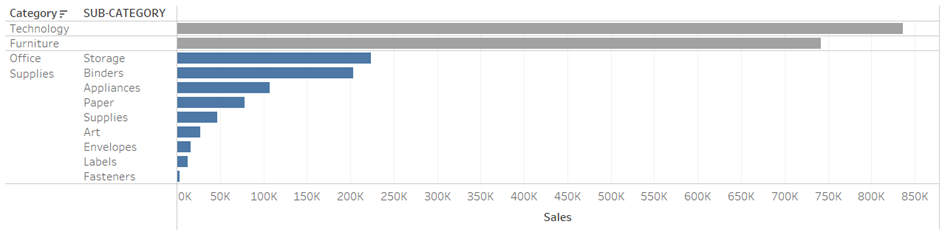
- (Optional) Einige zusätzliche ausgefallene Dinge
Dies ist ein ziemlich cooler Trick, den ich heute gelernt habe. Wenn Sie möchten, dass die von Ihnen gewählte Kategorie hervorgehoben wird, indem Sie ihr ein Symbol voranstellen, wie in der Grafik unten, müssen Sie ein neues berechnetes Feld hinzufügen. Die Logik ist dieselbe wie bei der obigen Berechnung der Unterkategorie. Jetzt sagen wir, wenn ich eine Kategorie auswähle, soll dieses Symbol erscheinen, andernfalls jenes Symbol.
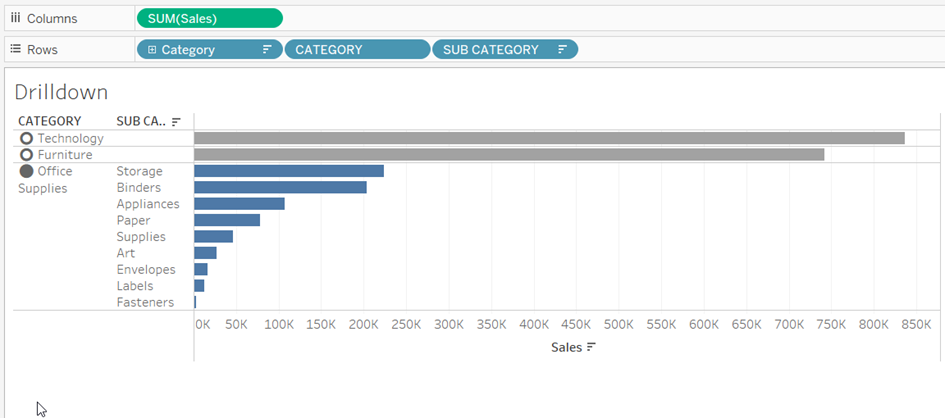
Dieses berechnete Feld sieht folgendermaßen aus:

Beachten Sie, dass die Symbole hier Unicode-Formen sind. Sie können hinzufügen, was Sie wollen, aber stellen Sie sicher, dass es Unicode ist. Es gibt zahlreiche Websites, auf denen Sie diese Symbole finden können, wenn Sie nach „Unicode symbols“ suchen.
Jetzt wollen wir Ihre ursprüngliche Kategorie nicht mehr anzeigen, weil die neu berechnete Kategorie sie perfekt darstellt. Aber Sie können sie auch nicht herausziehen, weil die Aktion „Setzen“ auf dieses Feld wirkt. Stattdessen können Sie mit der rechten Maustaste auf die „Kategorie“ in den Zeilen klicken und das Häkchen bei „Kopfzeile anzeigen“ entfernen. Auf diese Weise wird Ihre Kategorie ausgeblendet.
So, das war’s. Ich hoffe, Sie haben etwas Neues gelernt, so wie ich es heute getan habe.
Have fun!