Es ist schön, die Werte einer ausgewählten Position oder Kategorie direkt auf den ersten Blick zu sehen. Bei einer großen Anzahl von Werten ist es manchmal schwierig, sich immer auf die ausgewählte Zeile/den ausgewählten Wert zu konzentrieren, um ihn mit anderen zu vergleichen. Zu diesem Zweck können Sie eine Aktion erstellen, die das ausgewählte Element an den Anfang der Tabelle verschiebt.
Ich werde Ihnen ein Beispiel mit den Superstore-Beispieldaten zeigen.
Zunächst können Sie mit einem ersten Blick auf das „normale“ Diagramm beginnen:
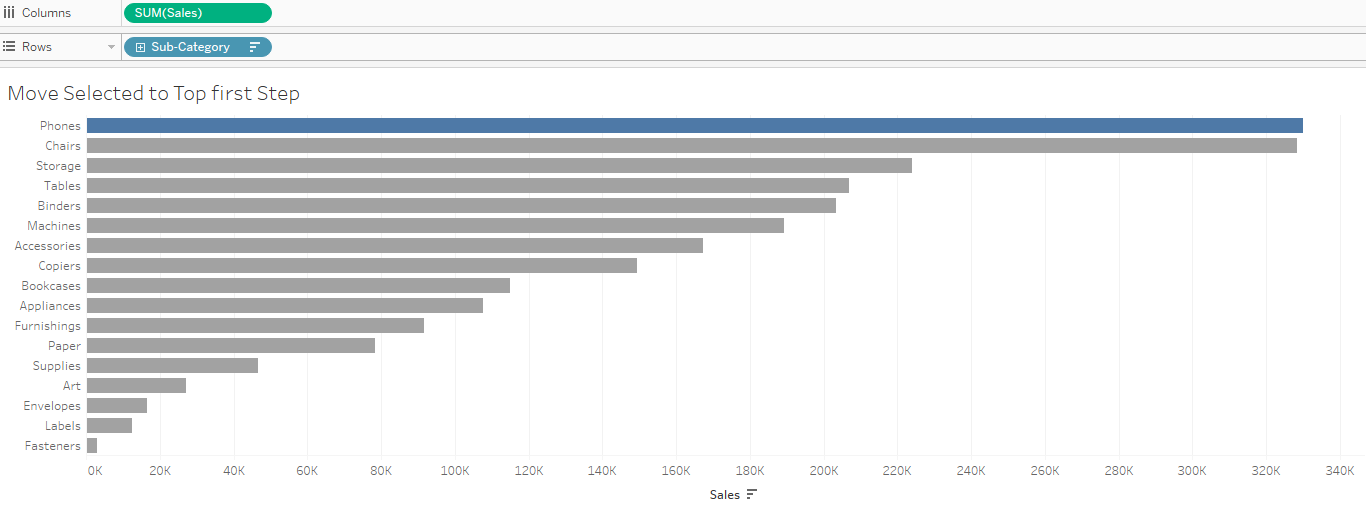
Wenn Sie auf eine der Unterkategorien klicken, wird sie hervorgehoben, ändert aber nicht ihre Position. Fangen wir also an, das Set zusammenzustellen.
- Um ein Set für eine Unterkategorie zu erstellen, klicken Sie mit der rechten Maustaste auf die Unterkategorie, wählen Sie die Option Erstellen und dann Set. Im Bearbeitungsfenster klickst du einfach auf eine der Unterkategorien (muss aber nicht, kann auch ungeklickt bleiben) und drückst auf OK. Nun ist ein Unterkategorie-Set erstellt, das Sie in den nächsten Schritten verknüpfen können.
- Der nächste Schritt ist die Erstellung eines berechneten Feldes, in dem man Tableau mitteilt, dass wenn das Set aktiviert ist (eine Unterkategorie ausgewählt ist), der schwarze Pfeil angezeigt werden soll, ansonsten der weiße.
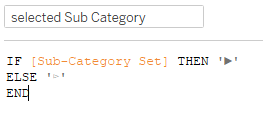
3. Wenn Sie das erstellte Feld in die Zeilen einfügen, erhalten Sie die folgende Ausgabe:

(Die Geräte haben den schwarzen Pfeil erhalten, weil ich sie in dem Schritt ausgewählt habe, in dem ich den Unterkategoriensatz erstellt habe)
- Wenn Sie möchten, können Sie nun ein zweites Feld erstellen, in dem jede Unterkategorie mit Großbuchstaben versehen wird (dies ist ein optionaler Schritt). Dazu müssen Sie Folgendes eingeben:
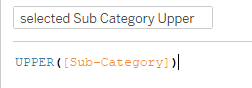
5. Wenn Sie nun dieses Feld auf den Zeilen ablegen und die Unterkategorie (ursprüngliches Element) per Rechtsklick ausblenden und die Option Kopfzeile anzeigen deaktivieren, wird Ihr Diagramm wie folgt aussehen:
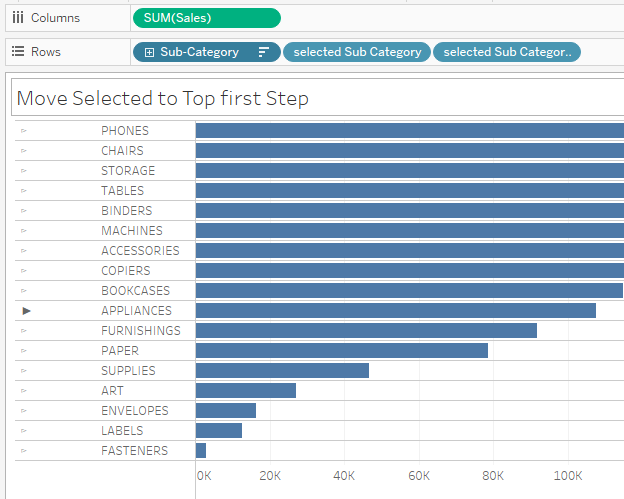
- Nun ist es an der Zeit, das Set zu verwenden, das Sie zu Beginn erstellt haben. Nehmen Sie also das Unterkategorie-Set und setzen Sie es in die Zeilen und in das Markierungsfeld auf Farbe. Sie können auch mit der rechten Maustaste auf das Set klicken, um es sichtbar zu machen (Set anzeigen), was Ihnen hilft zu sehen, ob es funktioniert. Sie können nun sehen, dass nur die Anzahl der ausgewählten Unterkategorien blau ist, während der Rest der Balken grau ist.
- Der letzte Schritt besteht darin, dem Set eine Aktion hinzuzufügen. Dazu müssen Sie die Option Aktionen auf Ihrem Arbeitsblatt aufrufen und eine Aktion Setwerte ändern hinzufügen. Der Name im Bearbeitungsfenster ist der Name der Aktion. Das Quellblatt definiert das Arbeitsblatt, auf dem die Aktion durchgeführt werden soll. Die Zielmenge ist die Menge, die zu Beginn erstellt wurde. Klicken Sie dann auf OK, um die Aktion auf Ihrem Arbeitsblatt zu speichern.
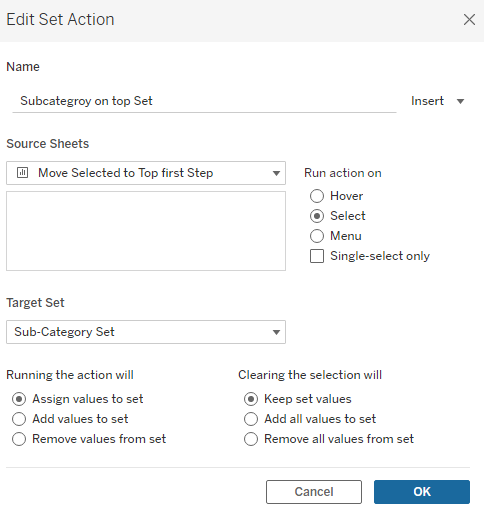
8. Sie können nun auf die Legende des Unterkategoriensatzes klicken, um die Unterkategorien auszuwählen, die Sie oben haben möchten, oder einfach eine auswählen, indem Sie sie im Diagramm anklicken.
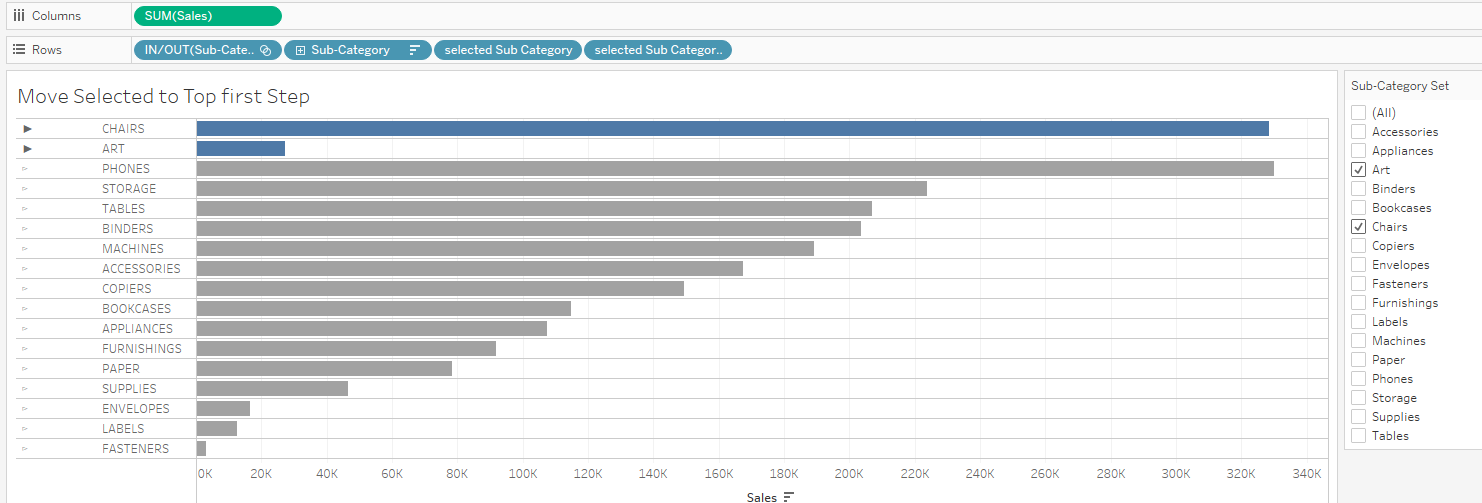
Dies ist eine gute Möglichkeit, wenn Sie (in diesem Beispiel) die Summe der Verkäufe für verschiedene Unterkategorien auf visuelle Weise nebeneinander vergleichen möchten.







