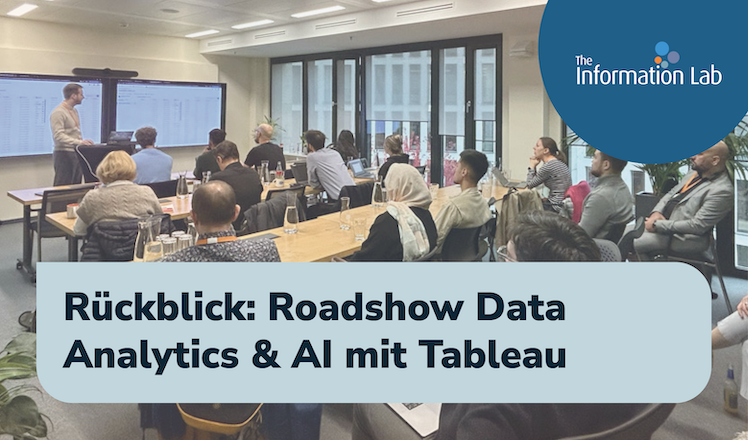Kriminalität in der Bundesrepublik Deutschland ist ein allgegenwärtiges Problem. Doch wie viele Fälle werden eigentlich aufgeklärt? Anhand der prozentualen Aufklärungsquote lässt sich diese Frage beantworten, aber welche Visualisierung eignet sich dafür? Zur Lösung dieses Falls verwenden wir das Waffle Chart in Tableau.
Wieso ausgerechnet Waffeln?
Die Darstellung prozentualer Anteile ist in den meisten Themengebieten keine Seltenheit. Wenn Sie Ihre Daten analysieren, werden Sie oft die prozentualen Anteile der verschiedenen Ausprägungen eines Attributs vergleichen. Dies kann der Umsatzanteil in verschiedenen Produktlinien sein, die Sitzverteilung im Bundestag oder eben die Aufklärungsquote von Verbrechen. Gerade bezüglich der Kriminalität stellt sich oftmals die Frage – werden die Verbrecher eigentlich gefasst? Um diese Frage zu beantworten, wird durch die Polizeiliche Kriminalstatistik (PKS) unter anderem die Aufklärungsquote für sämtliche Straftaten veröffentlicht.
Bevor Sie jedoch zu einem Kreisdiagramm (auch Tortendiagramm genannt) greifen, bedenken Sie, welches Ziel Sie mit Ihrer Visualisierung verfolgen: Sie möchten einen schnellen Vergleich der Anteile ermöglichen. Hierbei weist das Kreisdiagramm allerdings eine Schwachstelle auf. Um die Anteile zu vergleichen, müssen in einem Kreisdiagramm die Winkel betrachtet werden. Diese kann das menschliche Auge leider visuell nicht gut verarbeiten.
Diesen Schwachpunkt gibt es bei einem Waffle Chart nicht: In einem sogenannten Waffle Chart befinden sich 100 Quadrate (1% bis 100%), welche je nach Prozentwert eingefärbt werden. Somit ist eine klare visuelle Unterscheidung möglich, wenn die „Waffeln“ nebeneinander liegen.
Im Menü „Zeig es mir“ ist nichts dergleichen abgebildet? Kein Problem: Dieser Artikel versetzt Sie mit nur wenigen Absätzen in der Lage, eigene Waffle Charts in Tableau zu erzeugen.
Schritt 1: Das Grundgerüst
Um diesen Schritt zu meistern, brauchen wir eine sehr spezielle Datengrundlage. Diese können Sie per Mausklick hier herunterladen oder Sie laden die Daten bzw. die Arbeitsmappe zu diesem Artikel von Tableau Public herunter, die weiter auch unten in diesem Beitrag zu finden ist.
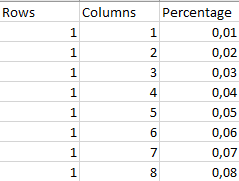
Anhand dieser Tabelle können Sie jedem der 100 Felder einen genauen Prozentwert zuweisen, der speziell zur Einfärbung der Flächen im weiteren Verlauf dieses Artikels relevant werden wird. Nachdem Sie sich mit dieser Datenquelle verbunden haben, finden Sie die Felder „Rows“ und „Columns“ unter Kennzahlen wieder. Ziehen Sie diese Felder nach oben in den Bereich „Dimensionen“. Nun können Sie die Dimension „Row“ auf Zeilen sowie die Dimension „Columns“ auf Spalten ziehen.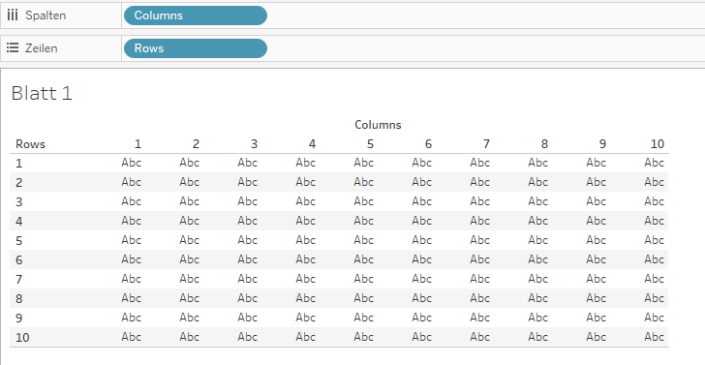
Wenn Sie nun die Kennzahl „Percentages“ in die Ansicht ziehen (z.B. im Markierungscontainer auf „Text“), sehen Sie die Prozentwerte. Diese starten oben links bei 1 % und werden immer größer. Das könnten wir so lassen, jedoch ist es in der finalen Betrachtung intuitiver, wenn die Prozentwerte unten links starten würden. Klicken Sie mit der rechten Maustaste auf „Rows“ und wählen Sie „Sortieren“. Im daraufhin erscheinenden Menü wählen Sie „Absteigend“, damit die gewünschte Reihenfolge erscheint.
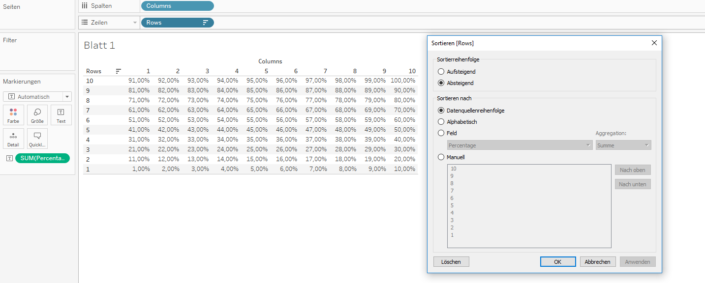
Ein weiterer Bestandteil des Grundgerüstes für das Waffle Chart ist eine Ad-hoc-Berechnung. Klicken Sie doppelt mit der linken Maustaste im Spalten-Container neben „Columns“ und ein Feld öffnet sich. Tragen Sie dort folgende Berechnung ein: AVG(1).
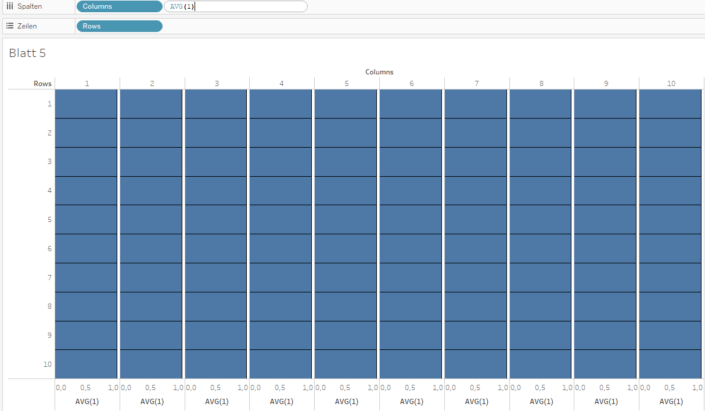
Klicken Sie nun im Markierungscontainer auf „Größe“ und stellen Sie die maximale Größe ein. Per Rechtsklick oder per Doppelklick auf die Achse „AVG(1)“ können Sie diese „Achse bearbeiten“. In dem sich öffnenden Fenster fixieren Sie die Achse auf die Werte 0 und 1.
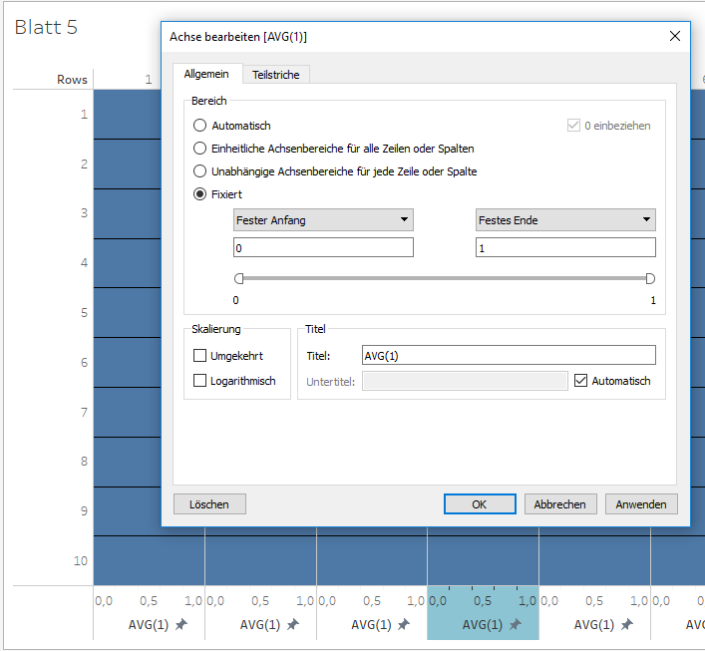
Ein weiterer Rechtsklick auf die Achse erlaubt Ihnen, den Haken bei „Kopfzeile anzeigen“ zu entfernen. So verstecken Sie die Achse.
Nun ist unser Grundgerüst fertig. Was nun noch fehlt, sind die Daten, die es im Waffle Chart zu visualisieren gilt.
Schritt 2: Datenquelle einfügen
Fügen Sie Ihre Datenquelle ein. Dies können Sie über den Reiter „Daten“ in der Menüleiste tun oder Sie selektieren den Button in der Toolleiste, wie im nachfolgenden Screenshot gezeigt.
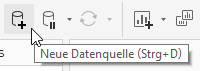
Ihre Datenquelle erscheint nun im Feld „Daten“ gemeinsam mit der zuvor eingebundenen Datenquelle „Datengrundlage“. Stellen Sie sicher, dass Sie Ihre Datenquelle selektiert haben und ziehen Sie anschließend das Feld mit den Prozentwerten auf „Detail“.
Tableau öffnet nun eine Fehlermeldung und verlangt, dass Sie eine Beziehung zwischen den Datenquellen herstellen. Diese erscheint, da beide Datenquellen keinerlei Bezug zueinander haben. Wenn Sie Daten miteinander verschmelzen, in Tableau auch „Blending“ genannt, ist für gewöhnlich eine Beziehung zwischen den Datenquellen nötig, um die korrekten Werte hervorzubringen. Im spezifischen Anwendungsfall der Waffle Charts können Sie diese Warnung jedoch beruhigt ignorieren.
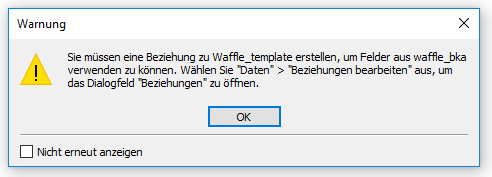
Schritt 3: Quadranten einfärben
Klicken Sie erneut die Datenquelle „Datengrundlage“ an und erstellen Sie dort das folgende berechnete Feld:
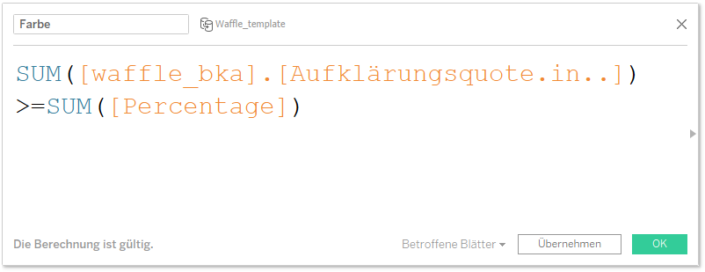
Stellen Sie sich vor, dass in jedem Feld nun „1 %“, „2 %“ etc. steht. Diese Berechnung gleicht jedes einzelne Quadrat mit dem Prozentsatz der Daten ab. Ist er größer, so färbt sich das Quadrat. Sie merken bereits, dass es um die Farbe geht. Genau das ist auch der Grund, warum Sie dieses Feld im Markierungscontainer auf „Farbe“ ablegen.
Schließlich versehen Sie Ihre Visualisierung per Rechtsklick mit einer Anmerkung. Diese bearbeiten und verschieben Sie anschließend, bis Sie Ihre Waffel groß mit dem dargestellten Prozentsatz beschriftet haben. In unserem spezifischen Anwendungsfall sieht das wie folgt aus:
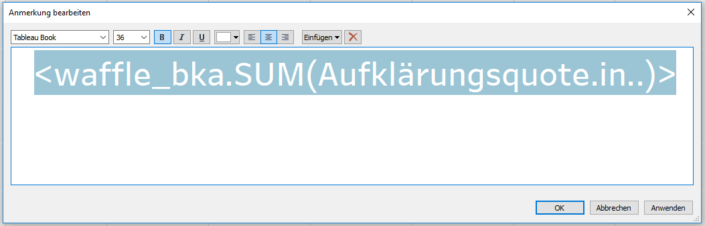
Das fertige Waffle Chart
Wenn Sie diese kleinen Korrekturen abgeschlossen haben (Achsen ausblenden, Prozentsatz via Anmerkung einblenden), sieht unser Resultat wie folgt aus:
[tableau url=“https://public.tableau.com/views/Waffle-ChartsAufklrungsquoteKriminalitt/WaffleChart?:embed=y&:display_count=yes&publish=yes“ width=“100%“ height=“750″] [/tableau]
Wir können durch die Kacheln klar die Unterschiede zwischen den prozentualen Anteilen sehen. In einem Kreisdiagramm wäre der rein visuelle Unterschied zwischen „Straftaten gegen die sexuelle Selbstbestimmung“ und „Vermögens- und Fälschungsdelikten“ kaum feststellbar gewesen. Diese Genauigkeit ist einer der großen Vorteile dieser Visualisierung.
Neben diesem Blog-Beitrag ist ebenfalls auf die Video-Anleitung zu diesem Thema von Andy Kriebel hinzuweisen, welches als Inspiration für diesen Artikel gedient hat.
In unserem finalen Resultat befinden sich alle vier Waffle-Charts in einem Dashboard. Sie wollen jedoch alle Waffle-Charts in einem einzigen Arbeitsblatt abbilden? Dann schauen Sie sich Small Multiples detaillierter an und bauen Sie Ihre individuelle Visualisierung!
Sie wollen diese Visualisierung in Tableau nachbauen? Bauen Sie jetzt Ihre eigenen Waffle Charts! Zur kostenlosen Testlizenz geht es hier: