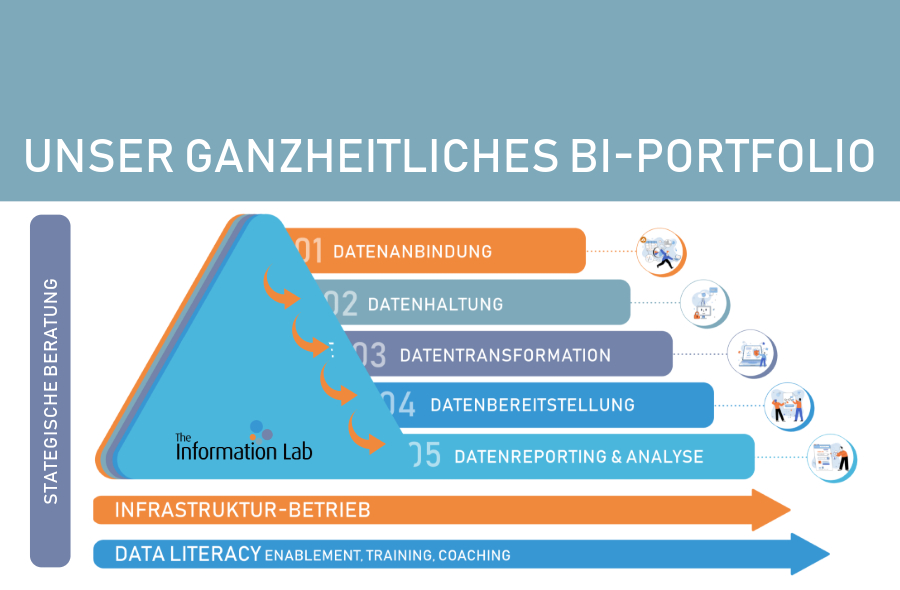„Herrje, noch ein neues Dashboard-Tool, wie funktioniert denn das jetzt?“
So oder so ähnlich geht es manchen Nutzern, die zum ersten Mal ein Tableau Dashboard zur Verfügung gestellt bekommen. Dieser Blogbeitrag hilft Endanwendern, die Grundfunktionen eines Tableau Dashboards zu verstehen und zu nutzen. Und keine Sorge: Die folgenden sechs Schritte machen es Ihnen ganz einfach, Tableau-Dashboards zu verwenden!
1. Keine Scheu vor Tableau: Probieren Sie es einfach aus!
Ganz grundsätzlich gilt: Haben Sie keine Scheu, Tableau Dashboards einfach auszuprobieren! Wenn Sie Endanwender sind und Dashboards nicht selbst erstellen, sondern diese fertig zu Verfügung gestellt bekommen, können Sie keinen Schaden anrichten, indem Sie irgendwo ein falsches Häkchen setzen oder eine Anzeige anklicken: Sollten Sie einmal etwas verstellt haben, dass sie nicht mehr sehen möchten, können Sie immer wieder zur Originalansicht zurückkehren. Wie das geht, erfahren Sie in Schritt 4.
2. Detailinformationen per Mouseover erhalten
Wenn Sie den Link zum Dashboard im Browser oder in der Tableau App aufrufen, wird ihnen zunächst die Standardansicht des Dashboards gezeigt. Diese könnte beispielsweise so aussehen:
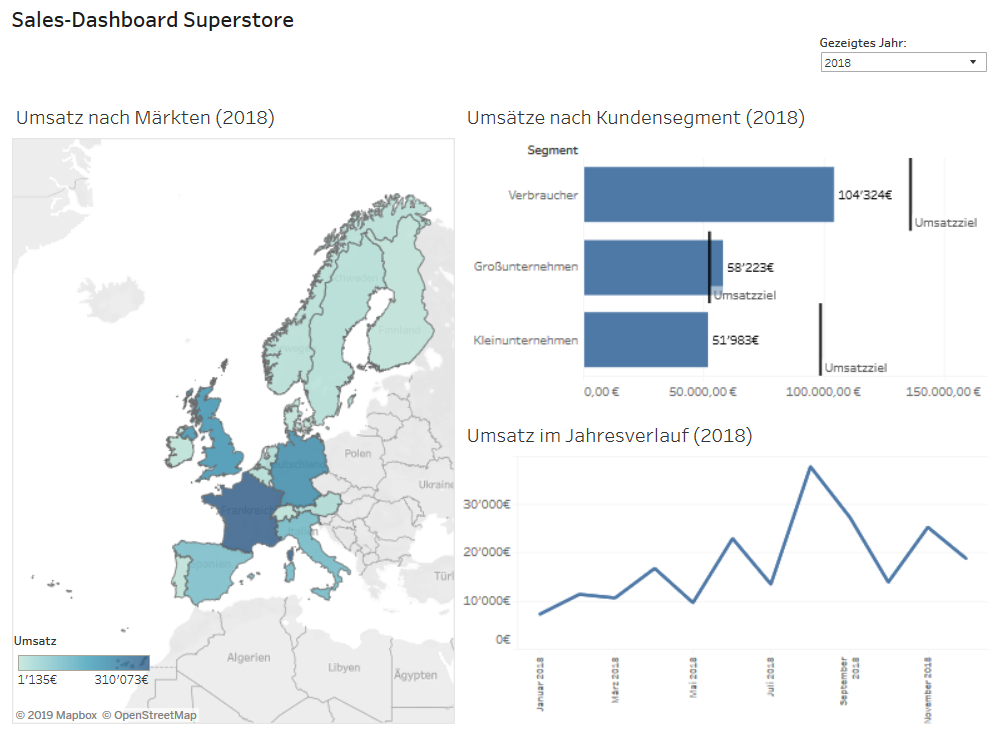
Dort sehen Sie eine oder mehrere Visualisierungen. In unserem Beispiel handelt es sich um eine Karte Europas, deren Färbung den Umsatz in den einzelnen Märkten des Unternehmens zeigt. Außerdem sehen Sie rechts daneben ein Balkendiagramm, das die Umsätze des Unternehmens nach Kundensegment aufgliedert. Rechts unten zeigt das Dashboard ein Liniendiagramm, welches den monatlichen Umsatz im Jahresverlauf anzeigt.
Wenn Sie den Cursor über eine Visualisierung bewegen (also über die Europakarte, das Balkendiagramm oder das Liniendiagramm), zeigt Ihnen Tableau zusätzliche Informationen dazu an: Die Landkarte zeigt beispielsweise, um welches Land es sich handelt und wie hoch genau der Umsatz dort ist:
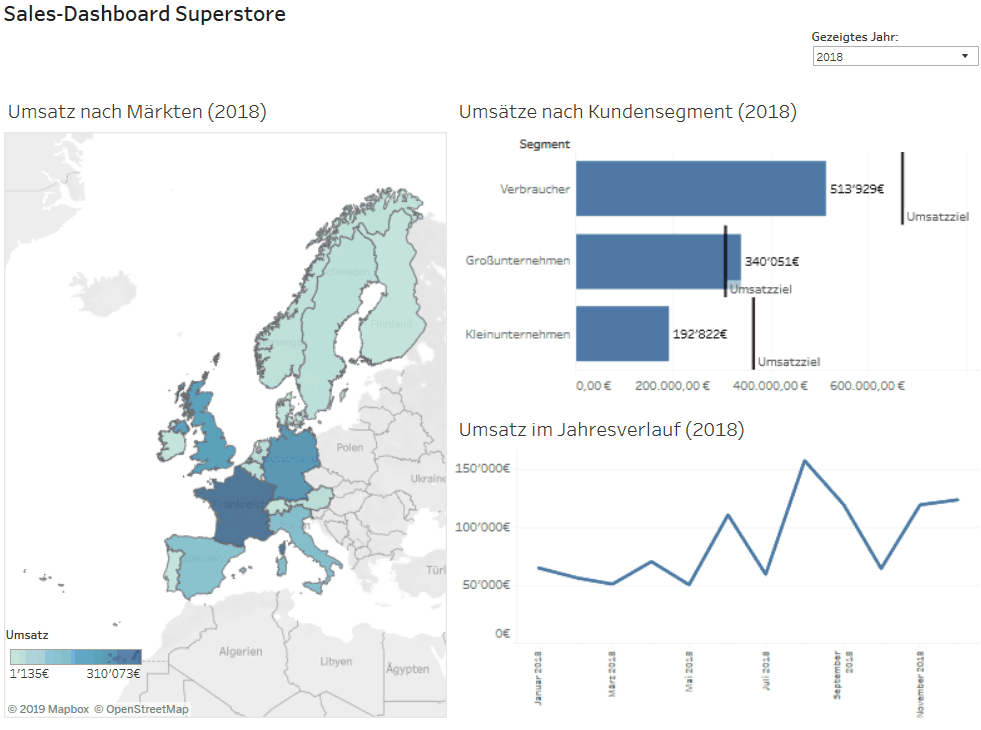
3. Filtern von Visualisierungen via Mausklick
Tableau zeigt jedoch nicht nur zusätzliche Informationen, wenn Sie den Cursor auf eine Visualisierung bewegen. Sie haben auch die Möglichkeit, Teile einer Visualisierung per Klick auszuwählen und damit verknüpfte Charts zu filtern. Im Beispieldashboard können wir per Auswahl eines Landes die Darstellung der übrigen beiden Diagramme filtern:
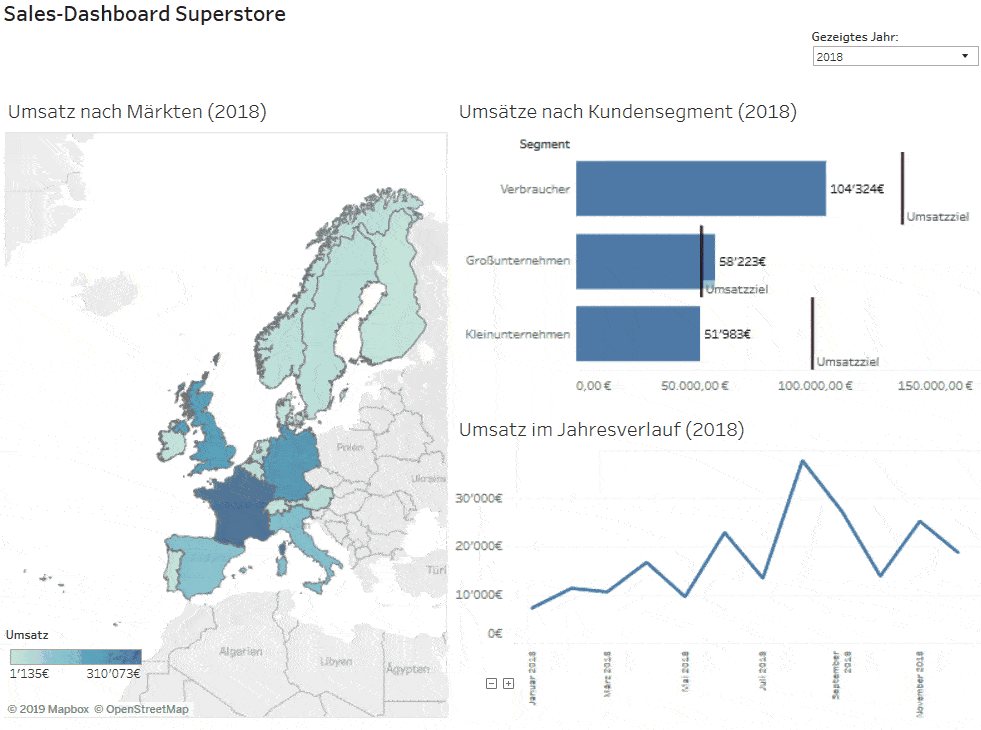
Per Klick auf Deutschland sehen Sie nun automatisch nur noch die deutschen Umsätze nach Kundensegment (Balkendiagramm) und im Zeitverlauf (Liniendiagramm). Außerdem ist das ausgewählte Land in der Kartenansicht nun deutlich hervorgehoben. Daran erkennen Sie, dass in diesem Dashboard ein Filter gesetzt ist.
Diese Filterung auf Deutschland können Sie auf drei verschiedene Arten wieder abwählen:
- Erneuter Klick auf Deutschland
- Klicken auf die weiße oder graue Fläche (z.B. den Atlantik oder ein Land, für das keine Daten vorliegen, wie z.B. Polen)
- Escape-Taste
Mehrere Länder gleichzeitig können Sie etwa mithilfe der Strg-Taste auswählen, oder indem Sie einen Rahmen um die gewünschten Länder ziehen. Noch genauer gelingt das mit dem sogenannten Lasso-Tool:
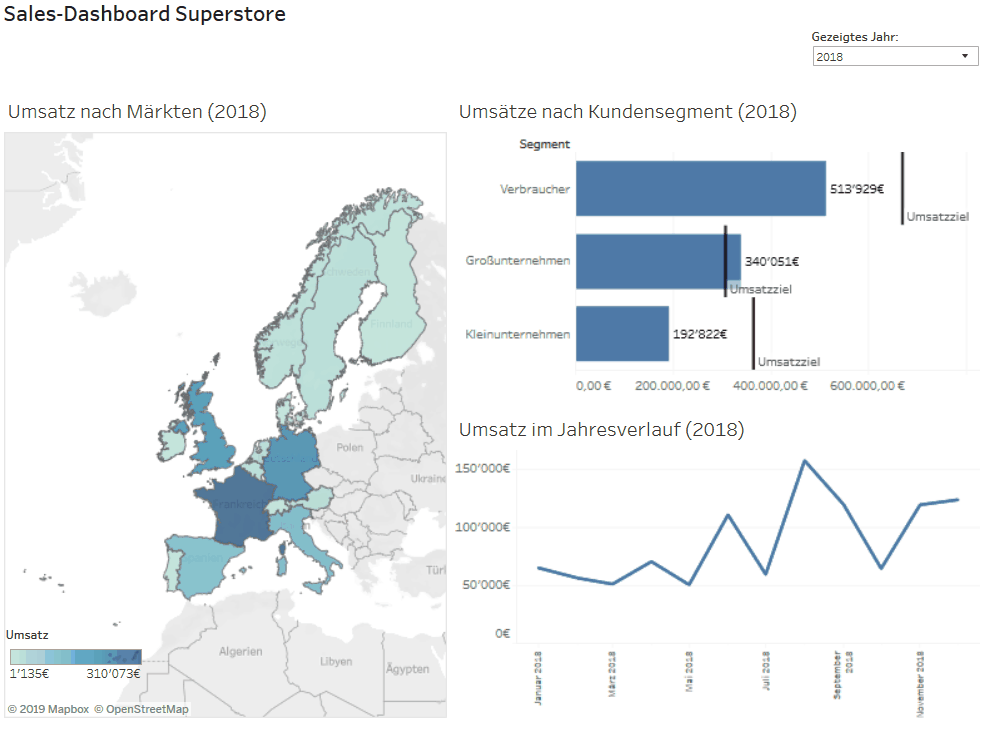
Neben dem direkten Anwählen der Markierungen – wie Kartenareale, Balken oder Linien – stehen Ihnen in typischen Dashboards auch Schaltflächen zur Verfügung, über die Sie die angezeigten Daten filtern und verändern können. In unserem Beispiel kann man per Dropdown-Menü ein einzelnes Jahr auswählen, für das die Umsätze berechnet werden:
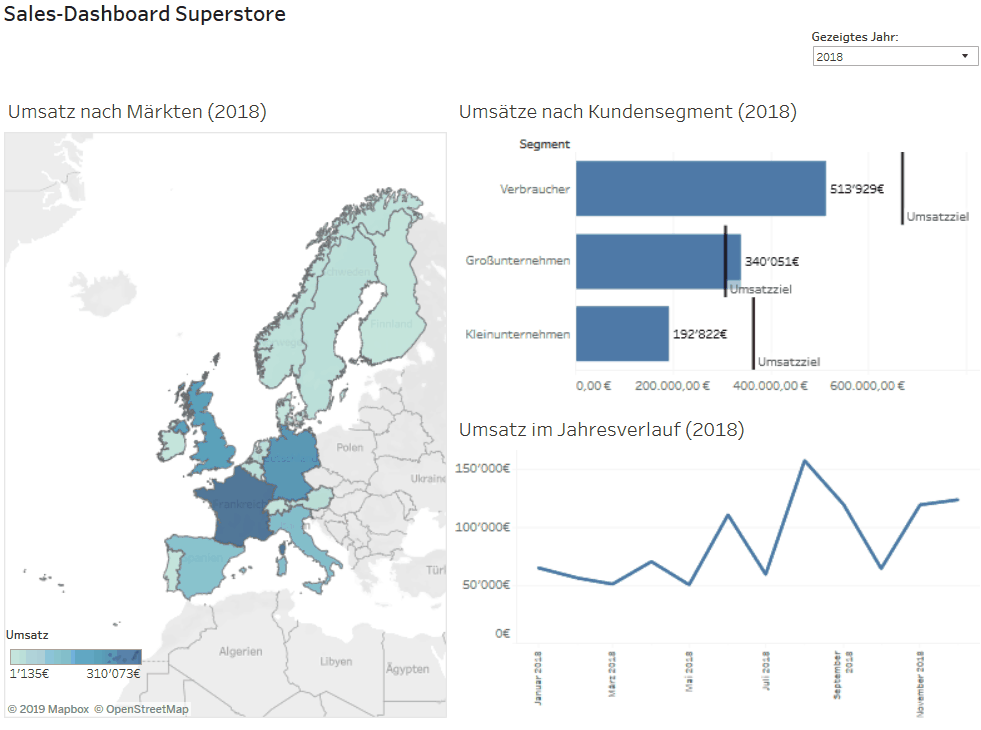
4. Definieren von Standard-Ansichten
Die Inhalte eines Dashboards können in Tableau sehr vielfältig sein. In unserem Beispieldashboard zeigt die voreingestellte Standardansicht Daten für ganz Europa an. Womöglich sind Sie als Nutzer aber nur an einer bestimmten Ansicht interessiert, zum Beispiel an den Daten für Deutschland. Für diesen Fall bietet Ihnen Tableau die Möglichkeit, benutzerdefinierte Ansichten eines Dashboards zu speichern und diese bei Bedarf als Standardansicht festzulegen. So können Sie die Filtereinstellungen und Hervorhebungen, die Sie interaktiv erzeugt haben, dauerhaft für einen schnellen Zugriff abspeichern:
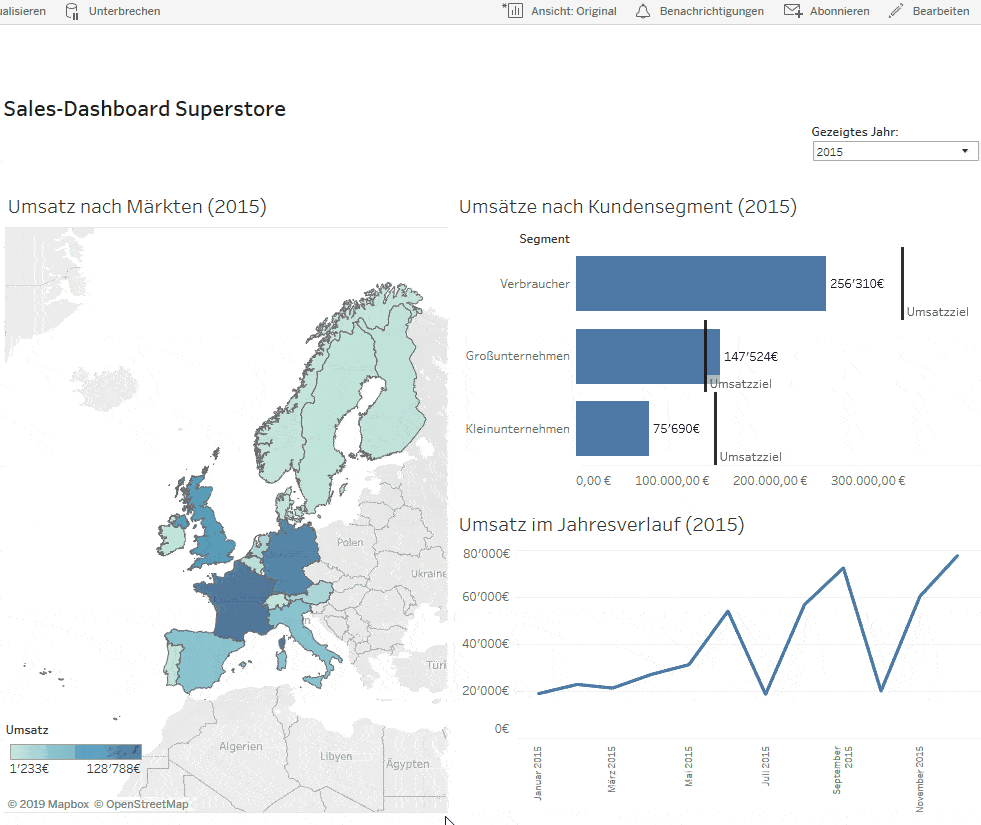
Das Dashboard bleibt dabei vollständig dynamisch und zeigt Ihnen jederzeit die aktuellsten Daten in Ihrer gewünschten Ansicht. Zudem können Sie benutzerdefinierte Ansichten anderen Mitarbeitern zur Verfügung stellen bzw. von Anderen bereitgestellte Ansichten nutzen. Die Originalansicht bleibt übrigens stets im Menü gespeichert, sodass Sie hier immer zur ursprünglichen Standardansicht zurückkehren können.
5. Regelmäßig Zwischenstände und Alerts per E-Mail erhalten
So praktisch Dashboards in Tableau auch sind: Kaum jemand hat Zeit, sie permanent im Browser geöffnet und im Blick zu haben. Dies ist zum Glück auch gar nicht nötig. Denn Tableau bietet Ihnen zwei Möglichkeiten festzulegen, wie Dashboard mit Ihnen via E-Mail in Kontakt treten können.
Zum einen können Sie im Dashboard definieren, dass Sie oder weitere Nutzer Ihrer Organisation regelmäßige Momentaufnahmen des Dashboards per E-Mail erhalten, die außerdem direkt auf das Dashboard verlinken. Wenn Sie also beispielsweise jeden Montag die Performance der Vorwoche prüfen möchten, lohnt sich ein wöchentliches Abonnement für Montagmorgen:
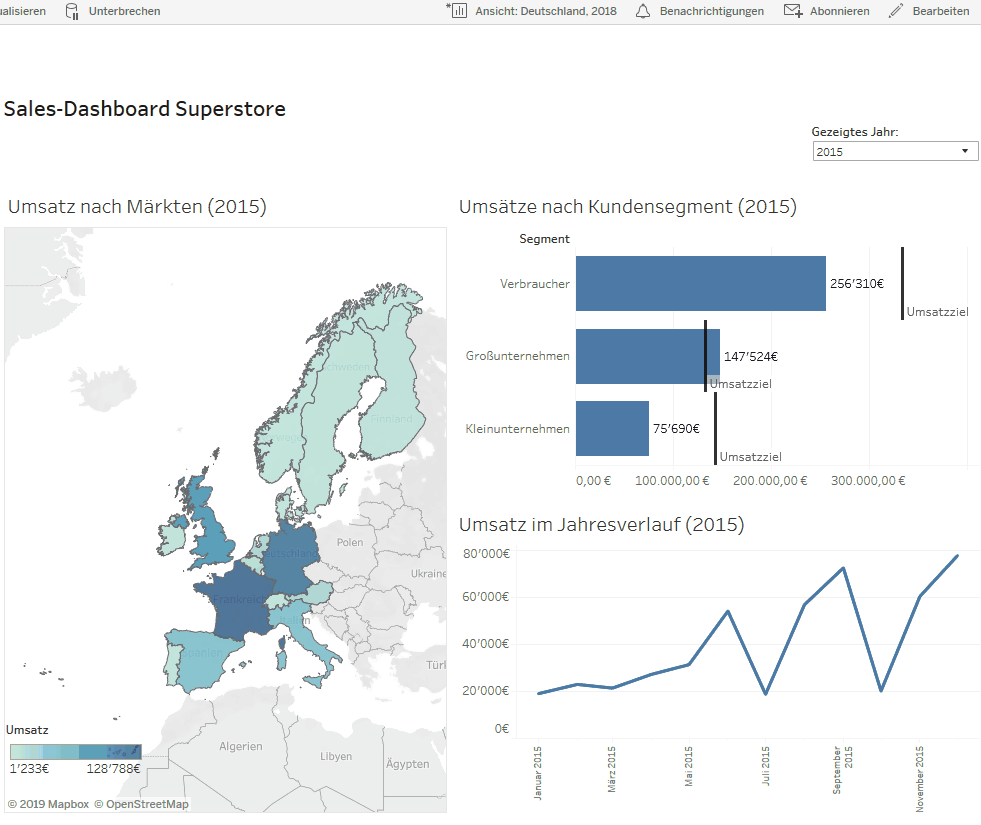
Zum anderen können Sie im Dashboard festlegen, dass Sie eineE-Mail-Benachrichtigung erhalten, wenn ein bestimmter Grenzwert über- oder unterschritten wird:
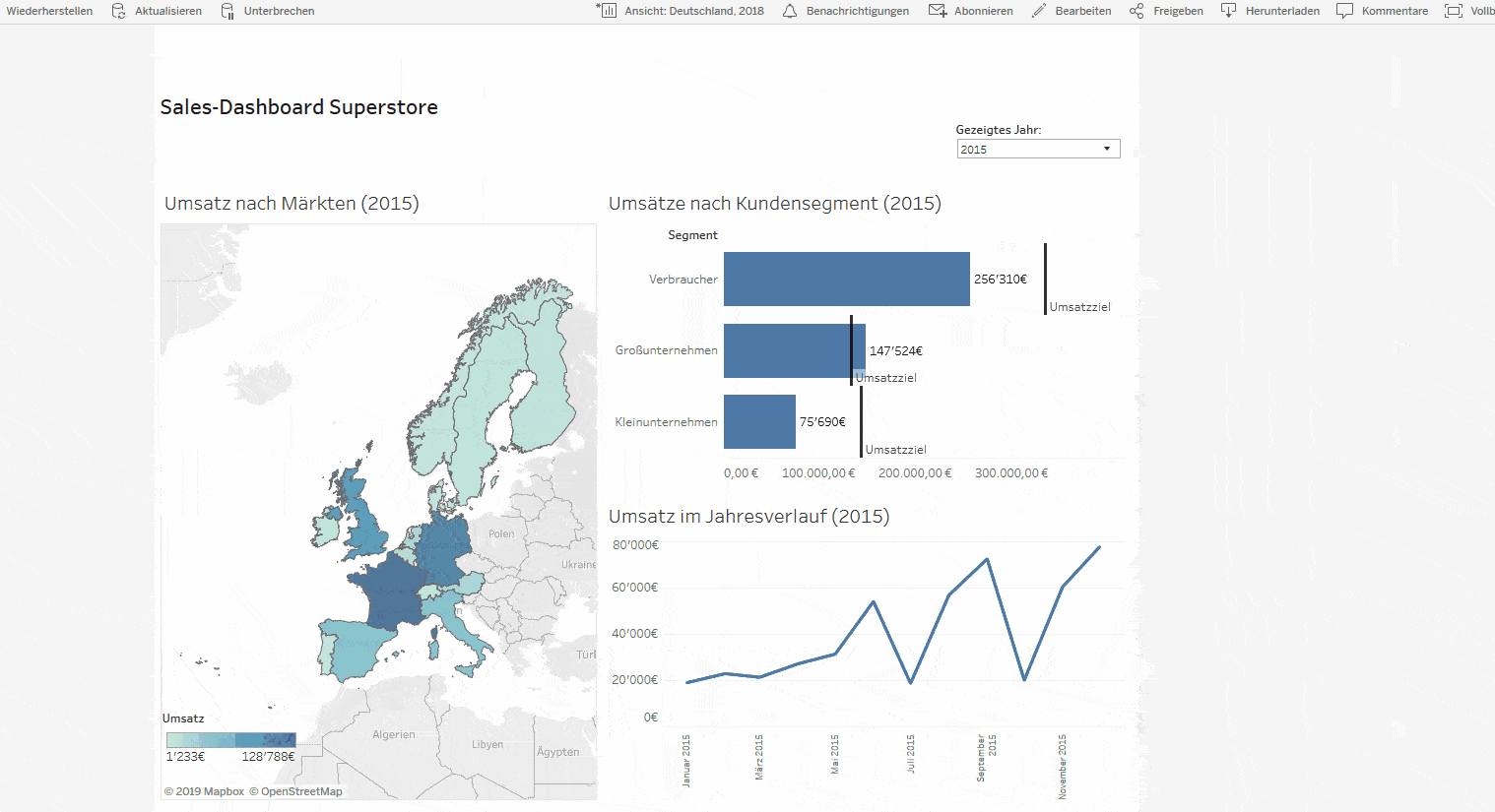
Hierbei ist wichtig zu wissen: Dies funktioniert nur für Visualisierungen, die mindestens eine fortlaufende Achse haben, welche Sie zuvor mit der Maus markieren.
6. Dashboards kommentieren und herunterladen
Abschließend geben Tableau Dashboards Ihnen zwei weitere Möglichkeiten, die insbesondere zur Interaktion mit anderen Nutzern dienen: Zum einen können Sie Kommentare an ein Dashboard anheften und darin bei Bedarf andere Nutzer verlinken. Zum anderen können Sie den Inhalt des Dashboards in unterschiedlichen Formaten herunterladen. Dies ermöglicht Ihnen, auch dann auf Ansichten zuzugreifen, wenn Sie keine Internetverbindung zur Verfügung haben, wie beispielsweise im Flugzeug, oder wenn Sie Inhalte des Dashboards in einer Präsentation verwenden möchten, ohne das Präsentationsprogramm (z.B. PowerPoint) zu verlassen.
Mit der Kommentarfunktion können Sie Notizen an das Dashboard anheften und – wenn gewünscht – andere Nutzer Ihrer Organisation darin verlinken. Diese werden dann via E-Mail über Ihren Kommentar benachrichtigt:
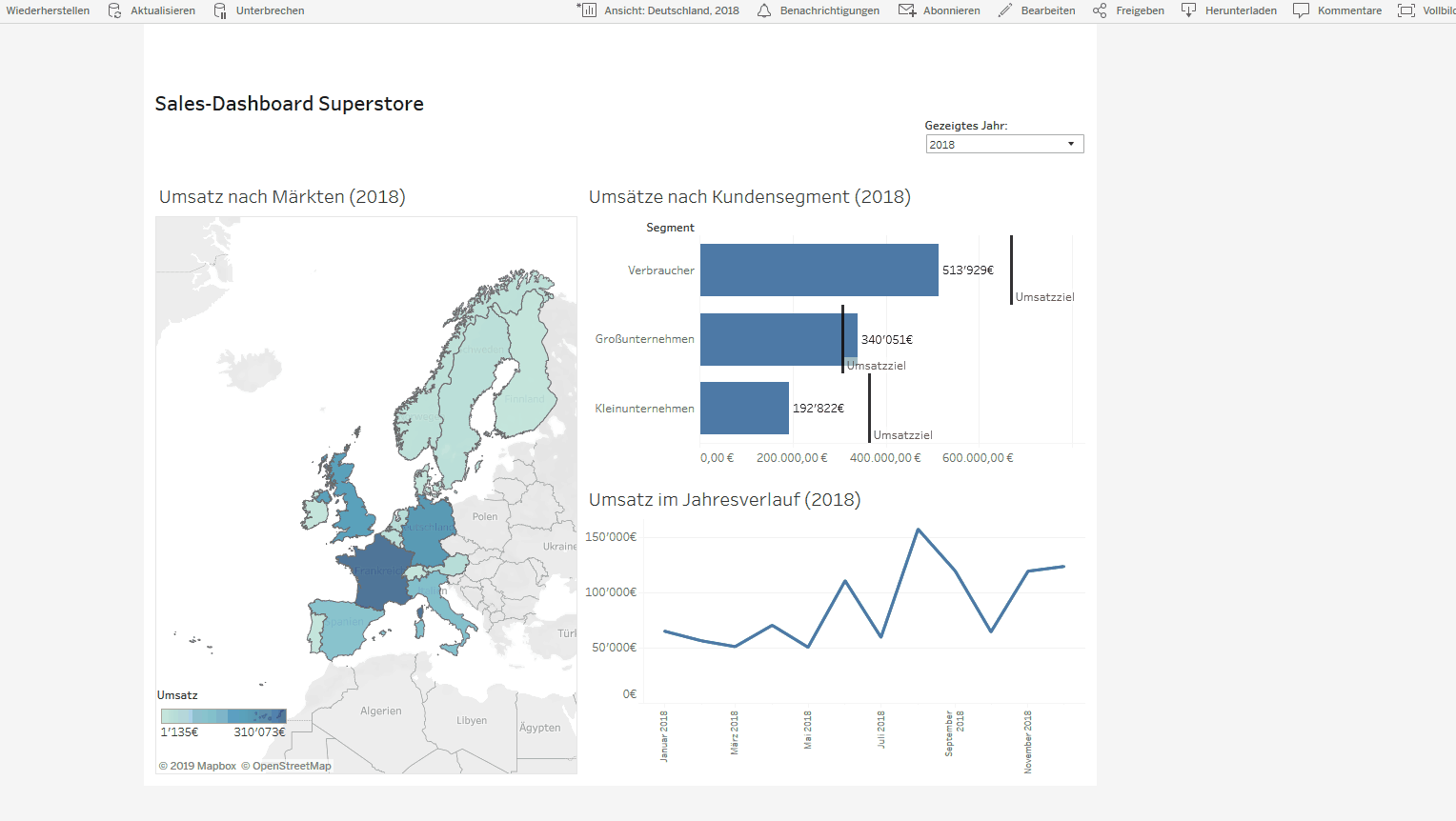
Über die Schaltfläche „Herunterladen“ können Sie die aktuelle Ansicht als PNG-Bild oder – bei mehreren Dashboards innerhalb derselben Arbeitsmappe – die gesamte Arbeitsmappe in Form eines PowerPoint-Foliensatzes herunterladen. Der Download als PDF ermöglicht zudem eine beliebige Auswahl der enthaltenen Dashboards und sogar einzelner Charts. Außerdem können Sie die in der Ansicht dargestellten Werte, in eine Kreuztabelle transformiert, als CSV-Datei speichern, um sie bei Bedarf in anderen Anwendungen zu nutzen:
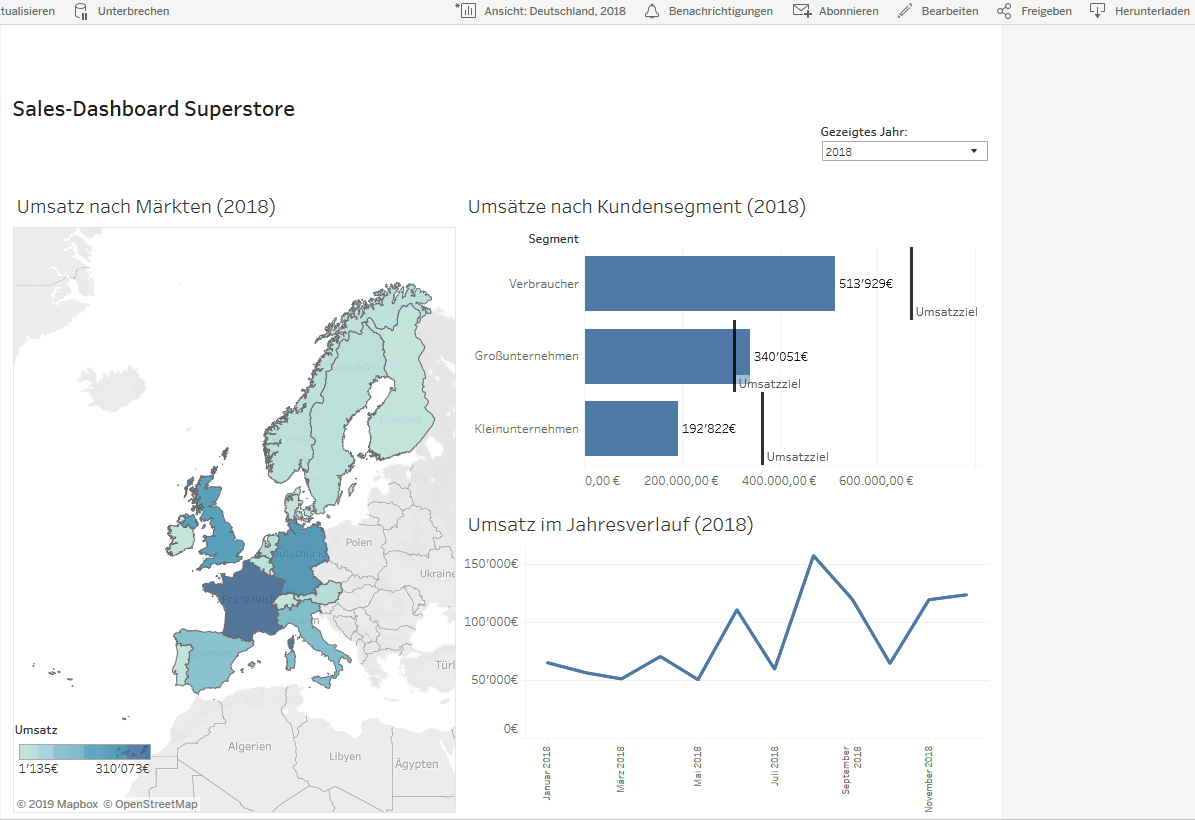
Die Möglichkeit, die zugrundeliegenden Datensätze oder die vollständige Arbeitsmappe zur Bearbeitung herunterzuladen, haben reine Dashboard Anwender typischerweise nicht.
Und damit ein wichtiger Hinweis zum Abschluss: Je nachdem, welche Berechtigungen Ihnen als Anwender auf dem Tableau Server zugewiesen sind, stehen Ihnen die hier genannten Funktionen vielleicht nicht in vollem Umfang zur Verfügung. Möchten Sie also gern eigene Ansichten abspeichern, anstatt nur vorhandene Ansichten zu nutzen, oder Ihre datengesteuerten Benachrichtigungen selbst verwalten, können Ihnen der Besitzer des Dashboards oder Ihr Serveradministrator weiterhelfen.
Wenn Sie mehr über Tableau wissen wollen, schauen Sie doch auf unserer Eventseite vorbei. Wir haben diverse Webinare, Seminare und Workshops im Angebot und freuen uns auf Sie.