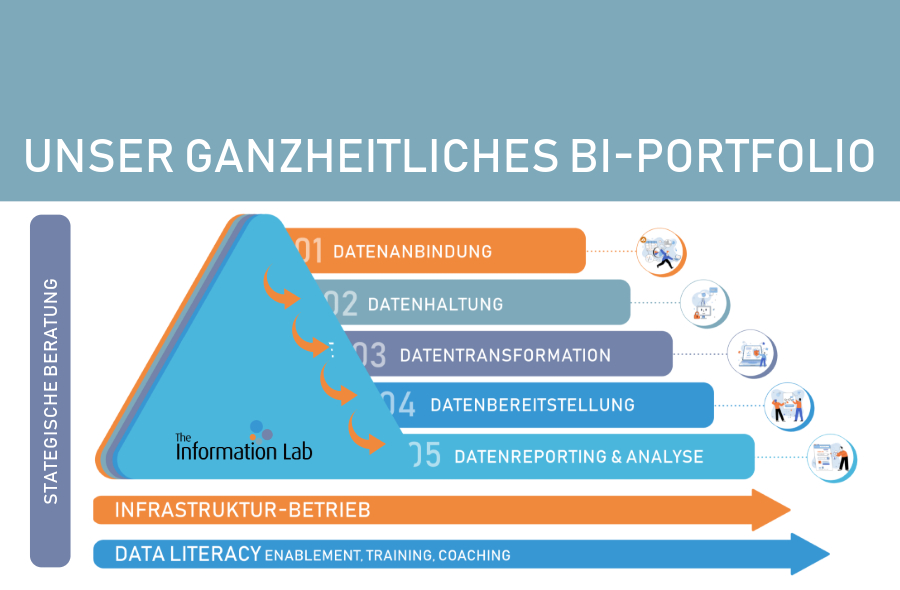Die erste Frage, die sich uns stellt ist, wozu? Wozu Lollipop-Charts? Zur Datenvisualisierung – ja klar, aber da tut ein Balkendiagramm den Job für gewöhnlich auch schon ganz gut und sind wir ehrlich, in den meisten Fällen sogar besser. Besser, weil genauer, konkreter, vergleichbarer. Aber so effektiv und aussagekräftig so ein Dashboard aus Linien und Balken auch sein mag, wenn niemand lange genug hinsieht, verfehlt es dennoch seinen Zweck. Es geht also um Gestaltung, kreative Abwechslung, manchmal sogar um das bloße Spielen mit den Möglichkeiten. Manchmal helfen sie den fließenden Übergang (sog. Moiré-Effekt) über mehrere, nahezu gleichlange Balken abzumildern oder nahezu Null-Werte doch noch als präsent anzuzeigen. Meistens jedoch dienen sie, wie manch anderes Diagramm auch, einfach dazu, eine Designidee umzusetzen und Aufmerksamkeit zu gewinnen. Nachdem wir nun den Zweck geklärt hätten, machen wir uns im Folgenden an die technische Umsetzung und danach zeige ich Ihnen noch ein paar kreative Spielereien, die Sie sehr gerne so oder anders oder auch gar nicht, in Ihren eigenen Ideenkatalog integrieren dürfen.
Öffnen Sie Tableau – Spaß beiseite, Lollipops möchten sich angemessen ernst dokumentiert wissen. Ich nutze das von Tableau mitgelieferte Beispiel Superstore und lege als erstes eine Dimension auf Spalten und eine Kennzahl auf Zeilen, dieselbe Kennzahl lege ich nun erneut auf Spalten, um sie anschließend zur Doppelachse zu konvertieren oder Sie ziehen sie per Drag&Drop direkt in die Ansicht bis das Doppellineal am rechten Rand erscheint. Falls Sie, wie ich die Kennzahl doppelt auf Spalten gelegt haben, öffnen Sie nun das DropDownMenü der zweiten Kennzahl und wählen Sie Doppelachse aus.
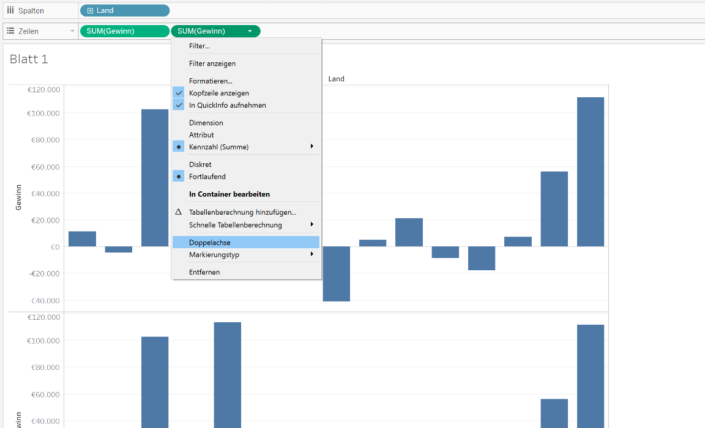
Ändern Sie anschließend in einem der beiden Kennzahl-Reiter der Markierungen von Kreise auf Balken, Sie sollten in Ihrer Ansicht dann sowohl Balken, als auch Kreise sehen, auch wenn sie noch nicht so schön sind, wie es ursprünglich angedacht war. Der nächste Schritt ist sehr wichtig: wir müssen beide Achsen synchronisieren. Warum fragen Sie? Auch wenn es dieselbe Kennzahl ist, die wir verwenden, verschiebt Tableau gelegentlich die Achsen, um den verschiedenen Markierungen ihren Raum zu geben. Das wollen wir nicht, sollten Sie einmal über die Doppelachse verschiedene Kennzahlen mit derselben Einheit verwenden, werden Sie unter Umständen ganz schnell merken, dass da so etwas nicht stimmen kann. Die Lösung auch hier: Doppelachse synchronisieren. Dazu einfach mit einem Rechtsklick auf eine der beiden Achsen in der Ansicht gehen und „Achse synchronisieren“ auswählen.
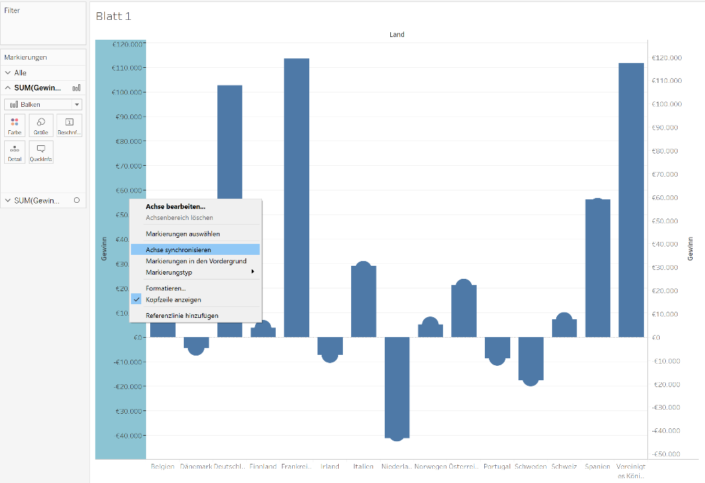
Jetzt, wo zumindest alles gleich seltsam aussieht, können wir uns ans Gestalten machen. Über die Markierungs-Reiter können Sie Größen und Farben anpassen, bis der Lollipop ihren Erwartungen entspricht.
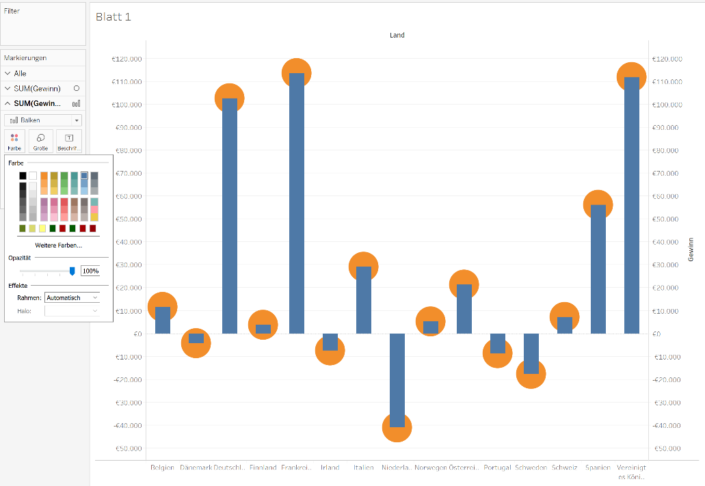
Manchmal liegen die Kreise hinter den Balken, so wie in diesem Beispiel, wenn Sie beide Markierungen mit derselben Farbe wählen, spielt es keine Rolle. Ansonsten gibt es 2 Wege, die Kreise vor die Balken zu legen. Entweder Sie drehen die Markierungen in den Reitern um, also Kreise auf Balken und anschließend im zweiten Reiter Balken auf Kreise oder einfacher: Rechtsklick auf eine beliebige Achse und dort die Markierungen in den Vordergrund oder Hintergrund zu rücken.
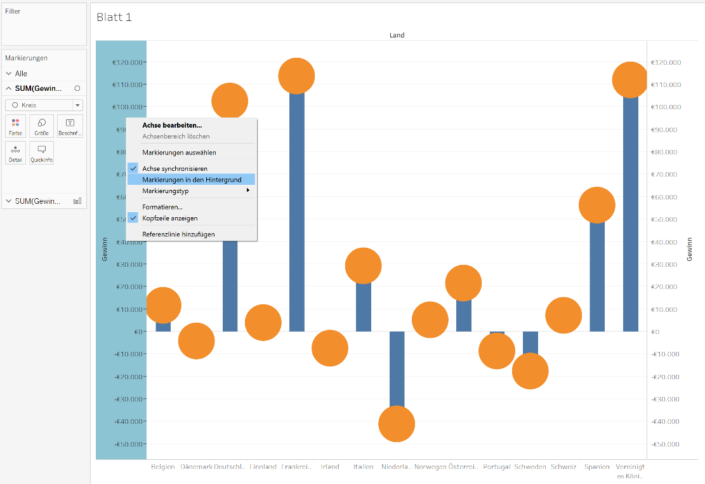
Soweit zur Theorie, genauso funktioniert es natürlich auch, wenn Sie ihre Balken horizontal legen, sprich beide Kennzahlen auf Spalten. Das sieht dann so aus:
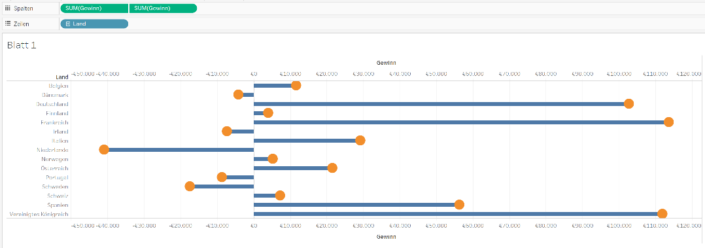
Nun sind Ihrer Kreativität kaum noch Grenzen gesetzt, Kreise größer, Balken kleiner, wilde Farbkombinationen oder Hervorhebungen, Ansicht aufräumen, indem Sie eine der Achsen nicht mehr anzeigen lassen (Rechtsklick auf die unerwünschte Achse und dann den Haken von „Kopfzeile anzeigen“ lösen), gestalten Sie ihren Lollipop so, wie Sie es gerne mögen. Ich habe mich dazu entschlossen, im Reiter Kreise, dieselbe Kennzahl noch einmal auf Farbe zu legen, die Balken schmaler und in hellem Grau anzuzeigen.
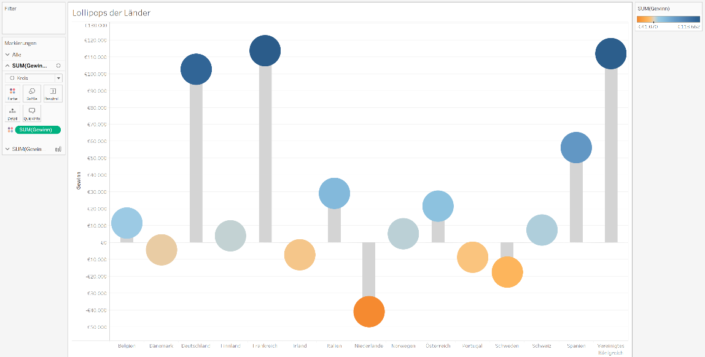
Jetzt wo Sie sich im Lollipop-Land schon einigermaßen zu Hause fühlen, sprechen wir doch mal über Formen. Wussten Sie, dass Sie in Tableau eigene Formen einfügen können? Ihr Firmenlogo, Bilder Ihrer Produkte, Ihr Lieblingsauto, Bilder Ihrer Frau oder Ihres Hundes? Wozu dieser Hinweis dienlich ist? Lassen Sie sich überraschen. Exkurs Formen einfügen: Laden Sie dieses Bild als .jpg oder .png auf ihren Rechner. Wohin spielt dazu erstmal keine Rolle. Öffnen Sie dann in Tableau über Datei -> Repository-Speicherort ein neues Fenster. Dort finden Sie den Ordner „Formen“, fügen Sie in diesem Ordner einen neuen ein (ich habe ihn Eigene genannt) und speichern Sie darin das Bild Ihrer Wahl.
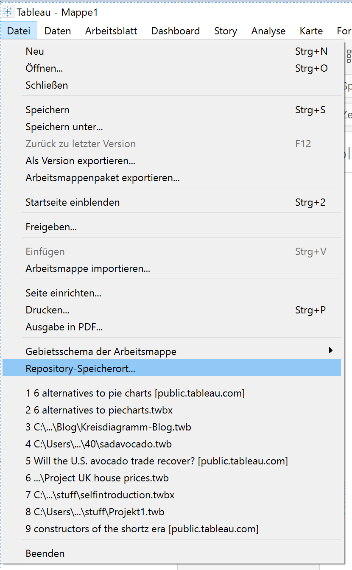
Sie gelangen übrigens ebenfalls zum Repository-Ordner, wenn Sie über Dokumente -> eigenes Tableau-Repository gehen, hier könnten Sie ihr Bild auch direkt speichern. Wenn Sie Ihr Bild direkt in Tableau einspeisen, sehen Sie die Verschiebung nicht, das Bild „verschwindet“ sozusagen einfach nur von ihrem Bildschirm. Es ist dennoch in ihrem Formenspeicher, also keine Angst etwas falsch gemacht zu haben. Ändern Sie nun Ihre Markierung Kreise in Form, gehen Sie dann auf die neue Option „Form“ im Markierungsfeld, wählen Sie in „weitere Formen“ einmal „Formen neu laden“ und suchen Sie anschließend in Ihrem neuen Ordner nach der gewünschten Form. Auf einmal haben Sie statt der Kreise dort also ihr Logo, Ihren Wunsch-Lamborghini, das Bildnis Ihrer Frau oder in meinem Fall einen Labrador. Surprise!
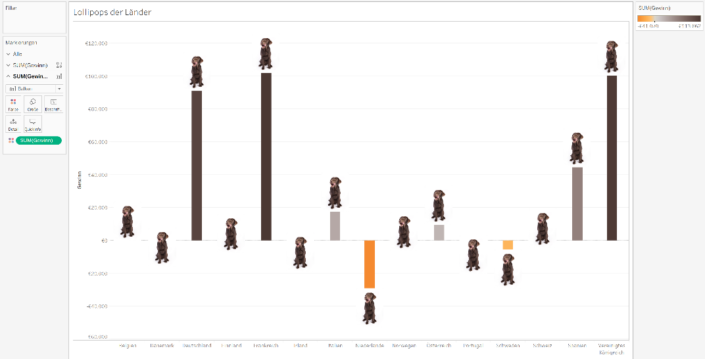
Nun haben Sie das Know-How der Lollipops an Ihrer Seite. Legen Sie doch mal einen ganzen Ordner mit ihren Produkt-Bildern an, legen Sie dann ihre Produkt-Daten auf Formen und ordnen Sie statt der Namen doch einfach mal Bilder an das Ende ihrer Balken. Toben Sie sich aus, lassen Sie sich auf Tableau Public inspirieren oder halten Sie es wie Pippi Langstrumpf: Seid wild, frech und wunderbar. Ein bisschen kreative Rebellion darf es ruhig auf Ihr Dashboard schaffen.
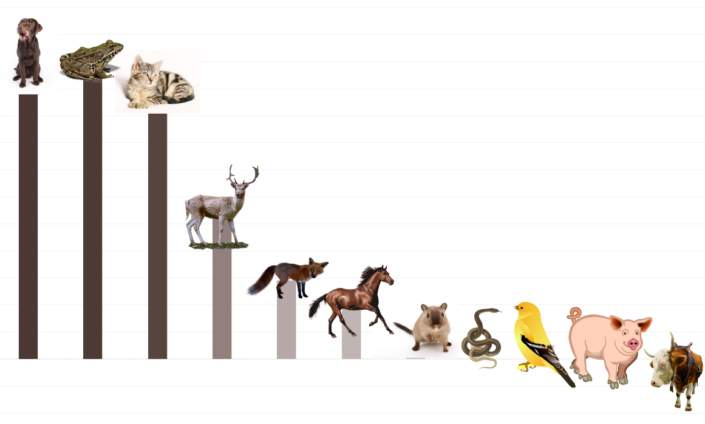
Sie sind noch immer nicht davon überzeugt, dass ein paar Lollipops genügen, um Ihr Publikum hinreichend zu fesseln? Dann erweitern Sie Ihr Süßigkeiten-Repertoire doch um einige Donuts und Waffeln! Oder besuchen Sie eines unserer Dashboard-Seminare und finden Sie heraus, wie Sie Ihre Dashboards kreativ, aussagekräftig und persönlich gestalten können.