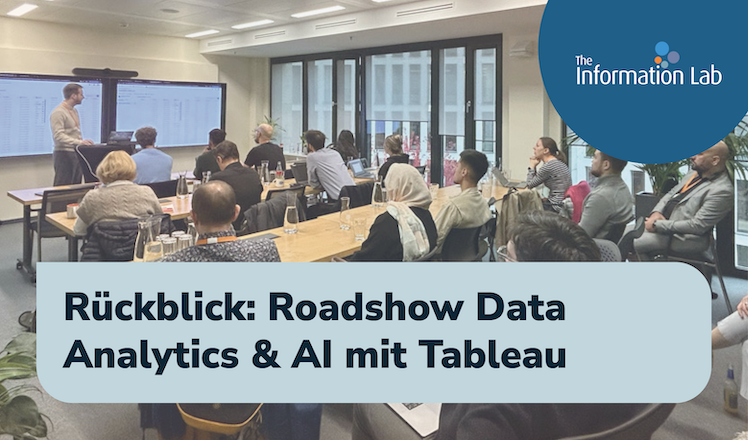Was sind Makros und wozu sind sie gut?
Makros sind unverzichtbar, sobald Ihre Alteryx Workflows komplexer werden. Dadurch gewinnen Sie die Möglichkeit, Arbeitsschritte, die mehrmals ausgeführt werden sollen, gesondert abzuspeichern und in verschiedenen Workflows einzusetzen. Dadurch können Sie Zeit und Arbeit sparen. Außerdem haben Sie die Option, Workflows flexibel zu gestalten, sodass der Anwender Parameter variabel einstellen kann. Makros werden separat zu den Workflows abgespeichert, in denen sie benutzt werden. Das heißt Änderungen, die im Makro vorgenommen werden, wirken sich auf alle Workflows aus. Somit wird deren Wartung zentralisiert und Fehlerquellen werden minimiert. Ein weiterer Vorteil besteht darin, dass der Workflow um einiges übersichtlicher wird, da weniger Tools dargestellt werden. Entweder programmieren Sie die Makros selbst oder Sie laden diese aus der Alteryx Gallery herunter.
Zunächst betrachten wir Allgemeines zum Thema Makros. Verschiedene Kategorien von Makros, inklusive Beispiele, stellen wir Ihnen in den folgenden Teilen dieser Serie vor. Die vorgestellten Beispiele werden wir Ihnen zum Download zur Verfügung stellen.
Befassen wir uns nun mit der Frage, wie ein Makro aufgebaut wird. Um ein Makro zu erstellen, wählen Sie diese Option in der Workflow Konfiguration aus, wie es auf dem Screenshot zu sehen ist. Oder Sie wandeln durch einen Rechtsklick auf das Inputtool dieses in einen Makro Input um.
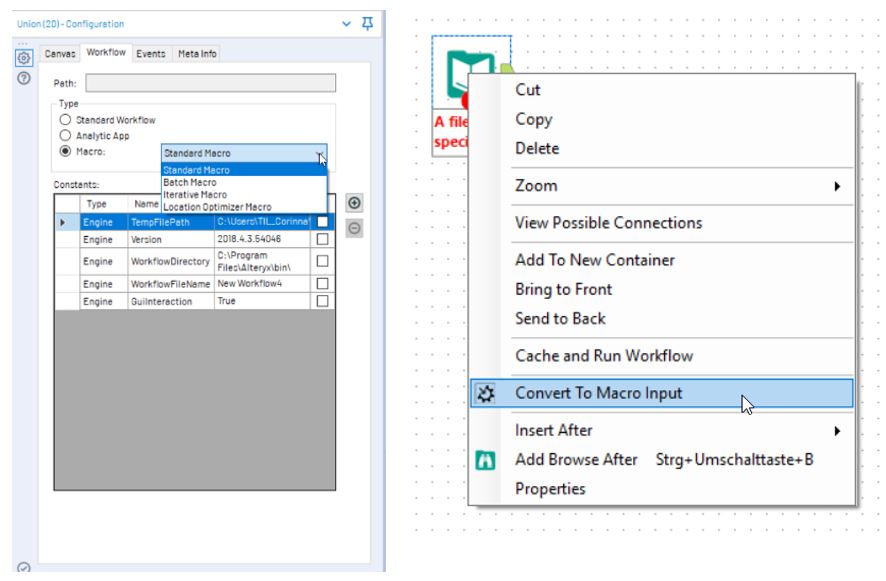
Nachdem Sie den Workflowtypen umgestellt haben, erscheinen kleine Blitze über den Tools. Das sind die Anknüpfungspunkte für das Actiontool. Mittels dieses Actiontools definieren Sie, welche Elemente genau durch das Makro variiert werden sollen. Dies wird anhand der folgenden Beispiele offensichtlich.
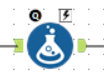
Alle Tools, die für die Erstellung von Makros verwendet werden können, befinden sich in der Kategorie „Interface“. Hier finden Sie auch die Tools Makro-Input und -Output. Diese bestimmen, wie viel In- und Outputanker das Makro haben wird.
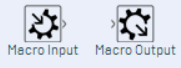
Im Interface Designer (wird geöffnet über „View“ in der Menüleiste) können Sie das Aussehen des Macrotools nach Belieben verändern und hier auch eigene Bilder einfügen. Bei Makros, die eine Eingabe des Users verlangen, können Sie hier festlegen, welche Frage dem Nutzer angezeigt werden soll. Außerdem können Sie hier auch definieren, wann Alteryx Ihnen Fehlermeldungen anzeigen soll.
Die Makros werden als separate Dateien mit der Endung „.yxmc“ gespeichert. Wenn Sie dieses Makro verwenden möchten, können Sie dieses wie die anderen Tools in Ihren Workflow einbauen. Die Makros können in einem Ordner abgelegt werden, der in der Kategorienleiste oben angezeigt wird, sodass Sie diese immer griffbereit haben. Oder Sie fügen es in Ihren Workflow ein, indem Sie nach einem Rechtsklick auf die weiße Arbeitsfläche den Menüpunkt „Insert“ auswählen.
Wenn Sie Ihren Workflow teilen möchten, müssen Sie die darin enthaltenen Makros mitschicken. Sie können den Workflow aber auch als Paket speichern. Dazu wählen Sie unter “Optionen” “Export Workflow”. Somit kann man sowohl Input Dateien als auch Makros hinzufügen.
Dieser Blogbeitrag hat Ihnen hoffentlich verständlich gemacht, wie Makros erstellt werden. In den folgenden Beiträgen werden wir Makros Schritt für Schritt erstellen, wodurch der Aufbau von Makros ersichtlicher wird.
Standard Makros
Als Erstes betrachten wir ein Standard Makro. Dessen Verwendung bietet sich an, wenn Sie einen Arbeitsschritt standardisieren möchten. Da Makros unabhängig von den Workflows abgespeichert werden, können diese dann beliebig oft an verschiedenen Stellen eingebaut werden. So kann eine Standardisierung eines Arbeitsschrittes sichergestellt werden und Sie können diesen zentral verwalten. Das heißt, Änderungen müssen nur an einer Stelle vorgenommen werden und wirken sich dann auf alle Workflows aus, die das Makro enthalten.
Betrachten wir nun ein konkretes Beispiel. Sie erhalten jeden Monat standardisierte Reports in einer Exceldatei. Für jede Datei müssen Sie nun exakt dieselben Schritte anwenden, um z.B. Felder umzubenennen, Datentypen von Feldern zu ändern und Berechnungen durchzuführen. Dies können Sie in ein Makro auslagern. Beim Erstellen der gewünschten Arbeitsschritte wird zunächst das reguläre Inputtool verwendet. Durch den bereits gezeigten Konvertierungsschritt des Inputtools erzeugen wir aus unserem Workflow ein Makro.
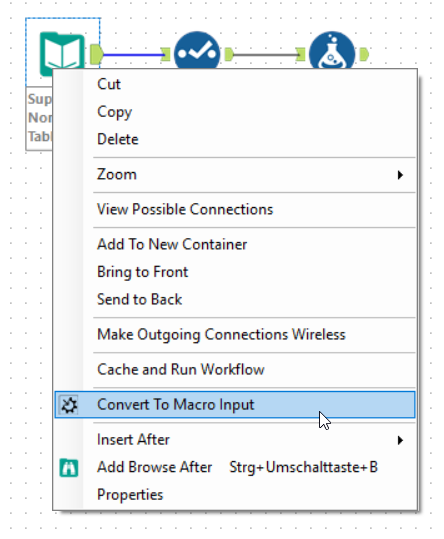
Das Makro sieht dann wie folgt aus und wird separat abgespeichert:
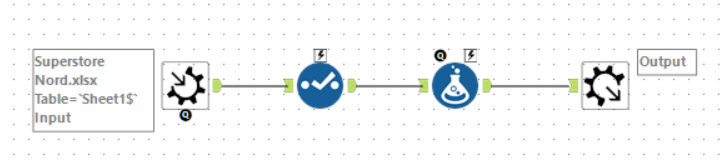
Im nächsten Schritt kann dieses Makro in einen Workflow eingefügt werden.
Standardmäßig bekommen Makros das Aussehen eines blauen Kreises. Sie können aber auch nach Belieben ein anderes Bild verwenden. Dies lässt sich im „Interface Designer“ konfigurieren, wie es auf diesem Screenshot zu sehen ist:
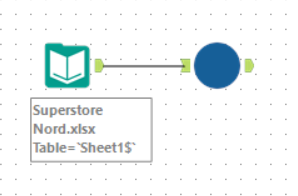
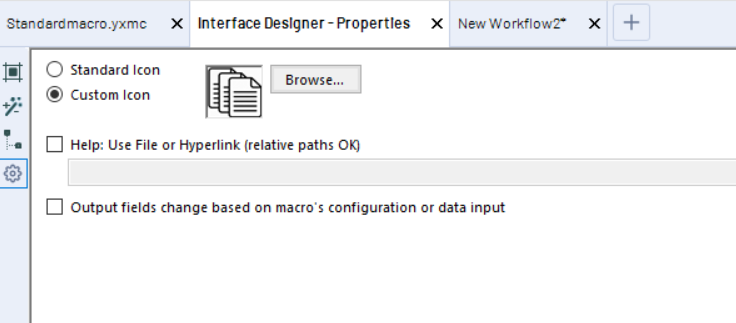
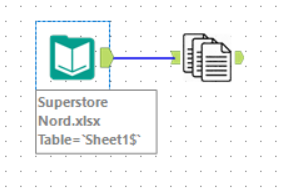
Falls Ihre Reports nun verändert werden sollen, müssen Sie nur noch dieses Makro anpassen durch den die Exceltabellen durchfließen.
Dieser Blogbeitrag hat Ihnen hoffentlich verständlich gemacht, wie Makros erstellt werden. In den folgenden Beiträgen werden wir Makros Schritt für Schritt erstellen, wodurch der Aufbau von Makros ersichtlicher wird. Der folgende Link führt zur Alteryx Gallery, in der Sie die Möglichkeit haben kostenlos Workflows, Macros und Analytische Apps herunterzuladen.