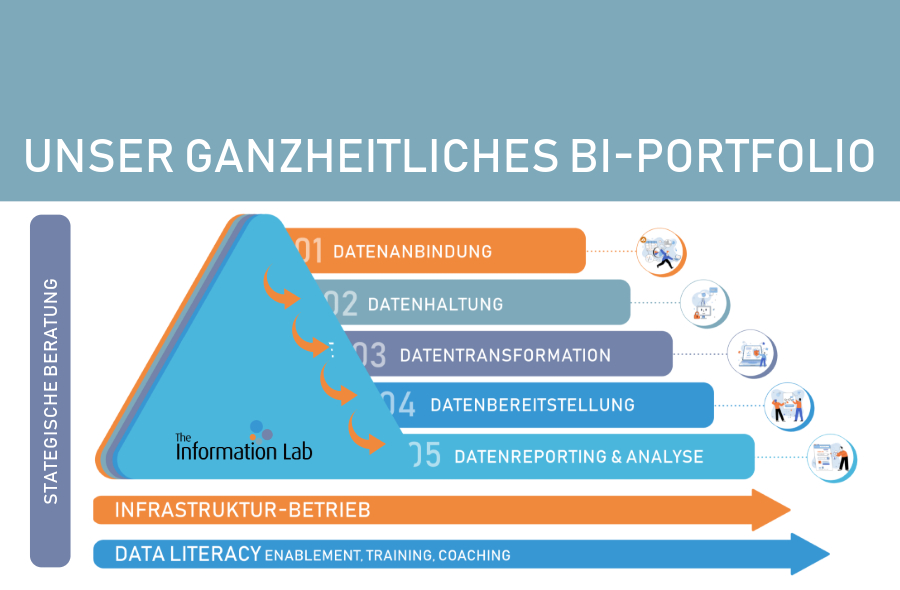Vergangene Woche haben wir Ihnen gezeigt, wie Sie ein Hanteldiagramm erstellen können, wenn sich alle relevanten Werte gemeinsam in einer Spalte befinden. Nun sehen Ihre Daten aber vielleicht anders aus und die Werte einer jeden Ausprägung werden in verschiedenen Spalten gespeichert. Folgen Sie ganz einfach den Schritten in diesem Beitrag, um trotzdem Ihr Hanteldiagramm zu erstellen.
UN-Daten: Hanteln mit Parlamentssitz-Verteilung nach Geschlecht pro Land
- Ziehen Sie eine der relevanten Kennzahlen in den Spalten-Container. Tableau erstellt eine horizontale Achse.
- Ziehen Sie die weiteren relevanten Kennzahlen auf die soeben erstellte Achse. Wenn das Symbol mit den beiden grünen Linealen erscheint, haben Sie die richtige Position auf der Achse erreicht. Tableau legt nun die Kennzahlwerte in den Spalten-Container und erstellt eine Karte „Kennzahlwerte“, welche Ihre Kennzahlen beinhaltet. Weiterhin sehen Sie, dass die Kennzahlnamen im Zeilen-Container liegen. Die Kennzahlnamen im Filter stellen sicher, dass nur die Kennzahlen einbezogen werden, die in der Kennzahlwerte-Karte liegen.
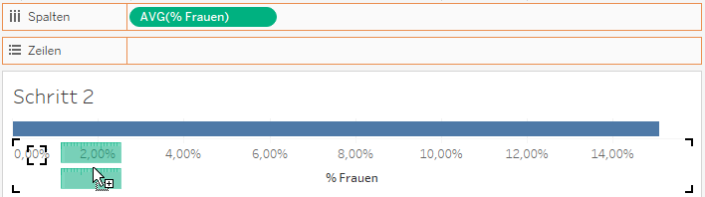
- Verschieben Sie die Kennzahlnamen aus dem Zeilen-Container auf Farbe. Tableau generiert einen gestapelten Balken.
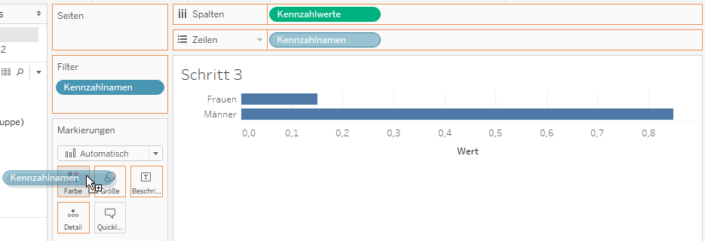
- Ändern Sie die Markierungen von „Automatisch“ zu „Kreis“. Nun wird je ein Kreis je Kennzahl angezeigt.
- Wenn Sie mehrere Hanteln darstellen möchten, ziehen Sie eine weitere Dimension (nicht die Dimension, die bereits auf „Farbe“ liegt) in den Zeilen-Container.
Gewichte ohne Stange – das ist noch keine Hantel
„Jetzt habe ich zwar Punkte, aber da fehlt doch noch was“, sagen Sie? Da haben Sie völlig recht. Es fehlt die Verbindung zwischen den Punkten. Diese können Sie wiederum auf zwei verschiedene Weisen anlegen. Der Einfachheit halber werden wir hier erneut mit 1. beginnen zu nummerieren.
Verbindung mit Gantt-Balken
- Erstellen Sie ein berechnetes Feld, in welchem Sie Kennzahl B minus Kennzahl A rechnen. Dieses Feld wird später die Länge Ihrer Gantt-Balken bestimmen.
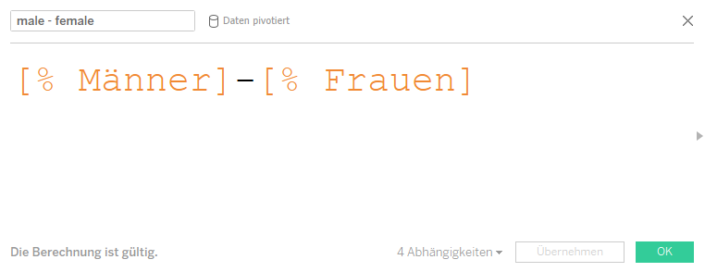
- Generieren Sie eine Doppelachse, indem Sie die Kennzahl A an die obere Kante Ihres Diagramms ziehen. Wenn eine gestrichelte Linie erscheint, lassen Sie die Kennzahl A fallen. Synchronisieren Sie die Achsen.
- Navigieren Sie zum Reiter der Kennzahl A. Ändern Sie dort den Markierungstyp zu Gantt-Balken.
- Entfernen Sie Kennzahlnamen von Farbe und ziehen Sie das in Schritt 1 erstellte berechnete Feld auf Größe. Tableau zeigt nun einen Balken, welcher die beiden Punkte in jeder Zeile verbindet.
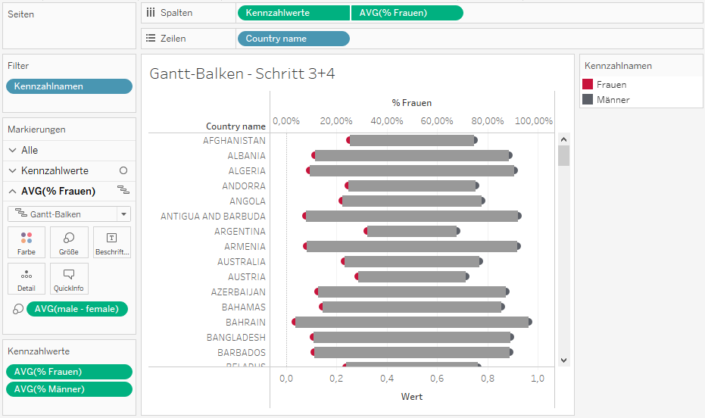
- Per Rechtsklick auf eine der beiden Achsen bewegen Sie die Markierungen der selektierten Achse in den Vorder- bzw. Hintergrund, sodass die Gantt-Balken hinter den Punkten liegen. Verstellen Sie nun noch beliebig die Größenregler der beiden Achsen, bis Sie die gewünschte Balkenbreite bzw. den gewünschten Punktedurchmesser erreicht haben. Sortieren Sie die Dimension in Ihrem Zeilencontainer wie für Ihren Anwendungsfall angemessen. Fertig ist Ihr Hanteldiagramm.
Verbindung mit Kennzahlnamen
- Generieren Sie eine Doppelachse, indem Sie die Kennzahlwerte an die obere Kante Ihres Diagramms ziehen. Wenn eine gestrichelte Linie erscheint, lassen Sie die Kennzahlwerte fallen. Synchronisieren Sie die Achsen.
- Navigieren Sie zum Reiter Kennzahlwerte (2). Ändern Sie die Markierung zu Linie.
- Verschieben Sie im selben Reiter die Kennzahlnamen von Farbe auf Pfad.
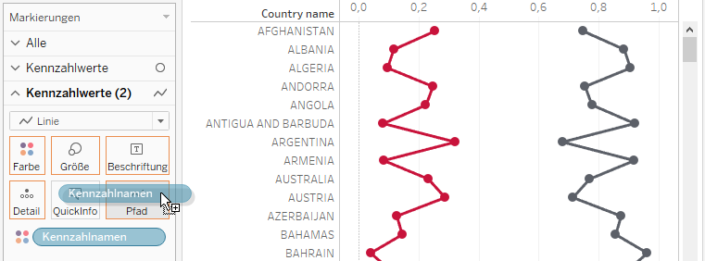
- Per Rechtsklick auf eine der beiden Achsen bewegen Sie die Markierungen der selektierten Achse in den Vorder- bzw. Hintergrund, sodass die Linien hinter den Punkten liegen. Verstellen Sie nun noch beliebig die Größenregler der beiden Achsen, bis Sie die gewünschte Linienstärke bzw. den gewünschten Punktedurchmesser erreicht haben. Sortieren Sie die Dimension in Ihrem Zeilencontainer wie für Ihren Anwendungsfall angemessen. Fertig ist Ihr Hanteldiagramm.
Was mache ich mit meinem Hanteldiagramm?
Ihr fertiges Hanteldiagramm können Sie nun in Ihr Dashboard einbinden. Hier sehen Sie ein Beispiel zur Verteilung der Parlamentssitze nach Geschlechtern. Die zugehörige Arbeitsmappe können Sie von Tableau Public herunterladen.
[tableau url=“https://public.tableau.com/views/Hanteldiagramm/FrauenimParlament?:embed=y&:display_count=yes“ width=“100%“ height=“750px“][/tableau]
Binden Sie ihr fertiges Hanteldiagramm geschickt in Ihre Dashboards ein. Welche Best Practices Sie dabei anwenden können, um das perfekte Dashboard zu konzipieren, zeigen wir Ihnen in unserem Dashboard-Seminar: