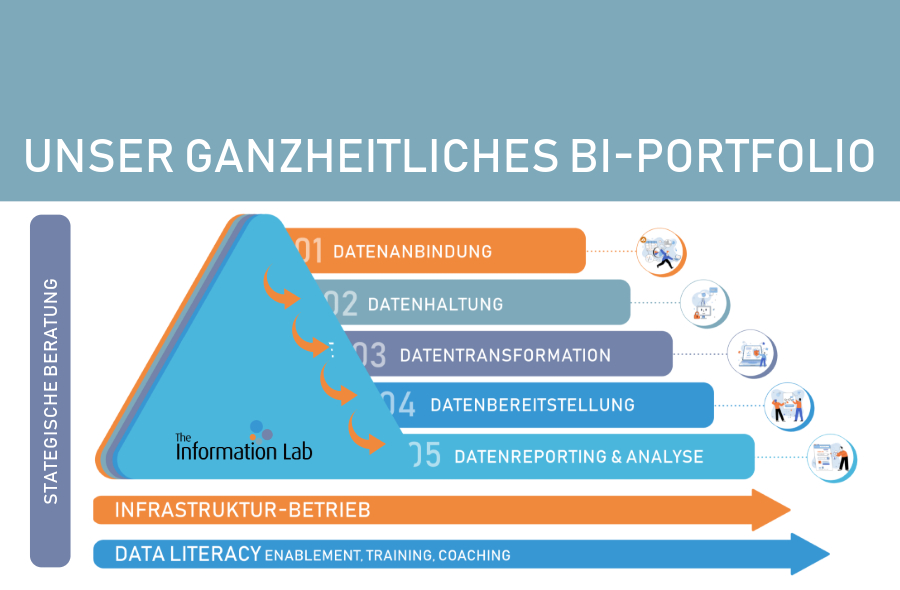Sie möchten eine Kennzahl im Zeitverlauf darstellen und dabei die Differenz zwischen zwei Ausprägungen darstellen? Sie wollen zum Beispiel zeigen, ab welchem Zeitpunkt der CO2-Ausstoß von Ostasien & Pazifik die Emissionen von Europa überstiegen? Das Bereichsdiagramm in Tableau ermöglicht es Ihnen.
Was ist ein Bereichsdiagramm?
Ein Bereichsdiagramm ist ähnlich wie ein Liniendiagramm zu verstehen, nur dass der Bereich unterhalb der Linie eingefärbt wird. Standardmäßig werden Bereichsdiagramme gestapelt, sodass Sie auf einen Blick sehen können, welcher Anteil der Kennzahl von den verschiedenen Ausprägungen eingenommen wird.
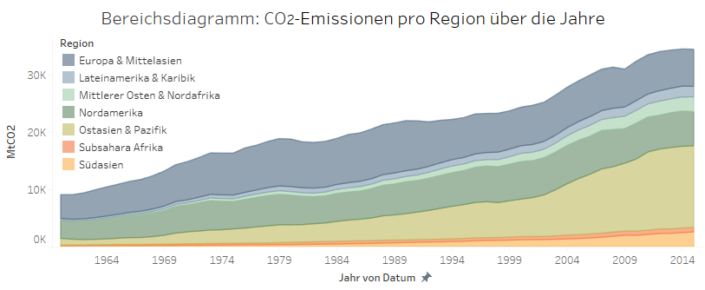
Wie erstelle ich ein Bereichsdiagramm in Tableau?
Legen Sie das Feld Ihrer Zeitdaten in den Spaltencontainer. Nutzen Sie dazu nach Möglichkeit das Feld als kontinuierliches Datum. Legen Sie dann die relevante Kennzahl in den Zeilencontainer. Tableau zeichnet Ihnen ein Liniendiagramm.
Anschließend legen Sie nur noch die Dimension, nach der Sie unterscheiden möchten, auf Farbe und wählen schließlich als Markierung „Bereich“ aus. Fertig ist Ihr Bereichsdiagramm.
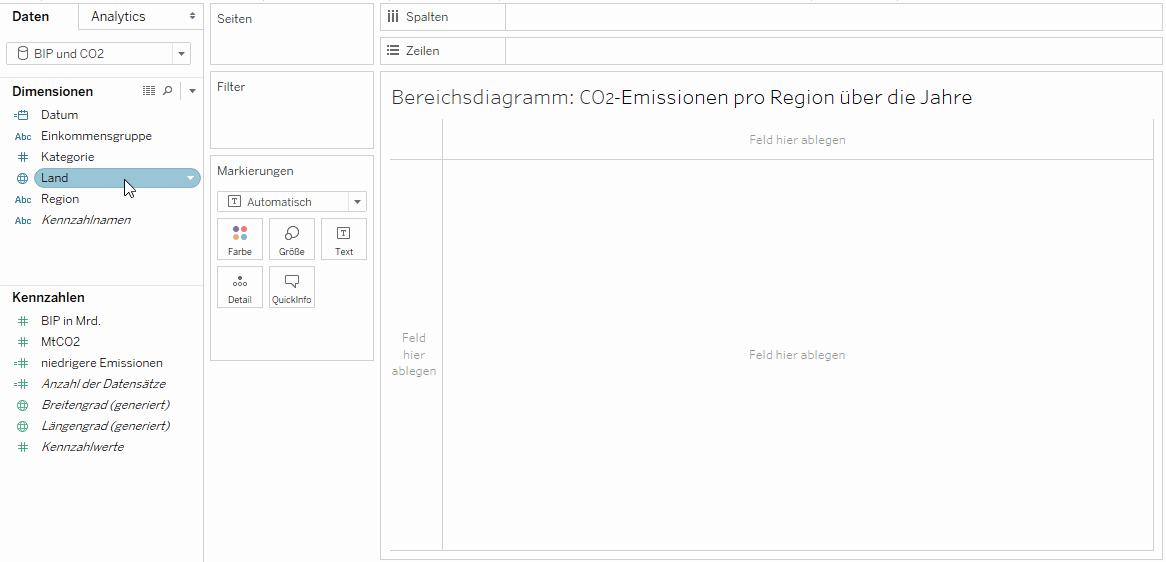
Und wie kann ich jetzt den Abstand zwischen zwei Linien einfärben?
Gut, dass Sie fragen! Auch hierfür können Sie das Bereichsdiagramm einsetzen. Allerdings benötigen Sie noch ein paar weitere Schritte. Gehen Sie dabei vor wie folgt:
- Legen Sie Ihr Datumsfeld als kontinuierliche Pille in den Spaltencontainer. Ziehen Sie die für Ihren Anwendungsfall relevante Kennzahl in den Zeilencontainer und legen Sie die gewünschte Dimension auf Farbe. Falls die Dimension mehr Ausprägungen hat als die zwei gewünschten, filtern Sie gegebenenfalls.
- Ändern Sie den Markierungstyp zu „Bereich“. Deaktivieren Sie die Stapelung der Bereiche, indem Sie in der Menüleiste unter Analyse -> Markierungen stapeln -> Aus selektieren.
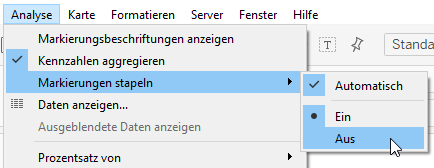
-
- Erstellen Sie ein berechnetes Feld, in welchem Sie stets den geringeren Wert ausgeben, den Ihre Kennzahl für die beiden Dimensionen annimmt. In unserem Beispiel zeigen wir die CO2-Emissionen für verschiedene Regionen. Dazu haben Sie zwei Optionen: einen Detailgenauigkeitsausdruck, besser bekannt als Level of Detail Expression oder LOD, oder eine Tabellenberechnung.
- Level of Detail: Hier benötigen Sie eine geschachtelte LOD-Berechnung. Sie möchten das Minimum der Summen der Emissionswerte. Dabei soll die Summe die Regionen berücksichtigen (INCLUDE), beim Minimum sollen die Regionen jedoch nicht berücksichtigt werden (EXCLUDE).
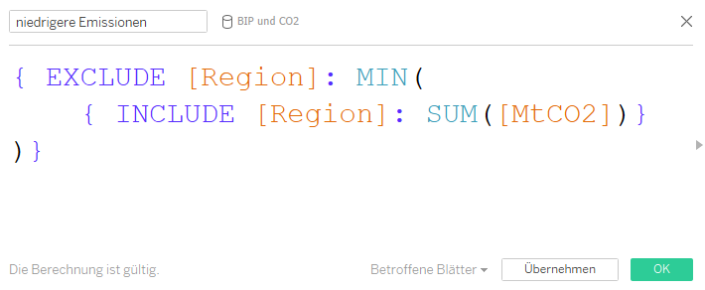
- Tabellenberechnung: Sie möchten das im Fenster sichtbare Minimum (WINDOW_MIN) für die Summe der Emissionen. Diese Berechnung soll dann für die Dimension berechnet werden, die Sie auf Farbe gelegt haben. In unserem Anwendungsbeispiel stellen wir bei der Berechnungsdefinition daher „Berechnen per: Region“ ein.
- Erstellen Sie ein berechnetes Feld, in welchem Sie stets den geringeren Wert ausgeben, den Ihre Kennzahl für die beiden Dimensionen annimmt. In unserem Beispiel zeigen wir die CO2-Emissionen für verschiedene Regionen. Dazu haben Sie zwei Optionen: einen Detailgenauigkeitsausdruck, besser bekannt als Level of Detail Expression oder LOD, oder eine Tabellenberechnung.
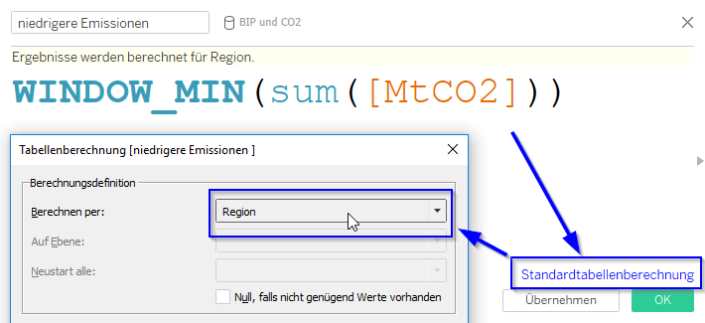
- Ziehen Sie das eben erstellte berechnete Feld auf dieselbe Achse, auf der bereits Ihre Kennzahl liegt. Wenn die beiden grünen Lineale erscheinen, wissen Sie, dass Sie erfolgreich eine kombinierte Achse erstellen. Tableau legt nun automatisch die Kennzahlnamen in die Zeilen und zeigt die Karte Kennzahlwerte an, in der Ihre Kennzahl und das berechnete Feld liegen.
- Verschieben Sie die Kennzahlnamen aus dem Zeilencontainer auf Detail in der Markierungskarte. Klicken Sie auf das Symbol neben den Kennzahlnamen und selektieren Sie dort Farbe. Sie erhalten nun eine zweistufige Farblegende. Bearbeiten Sie die Farben, sodass die beiden Ausprägungen in Kombination mit dem berechneten Feld weiß sind. Verschieben Sie das berechnete Feld in der Kennzahlwerte-Karte an die erste Stelle. Erhöhen Sie die Opazität (Deckkraft) auf 100%.
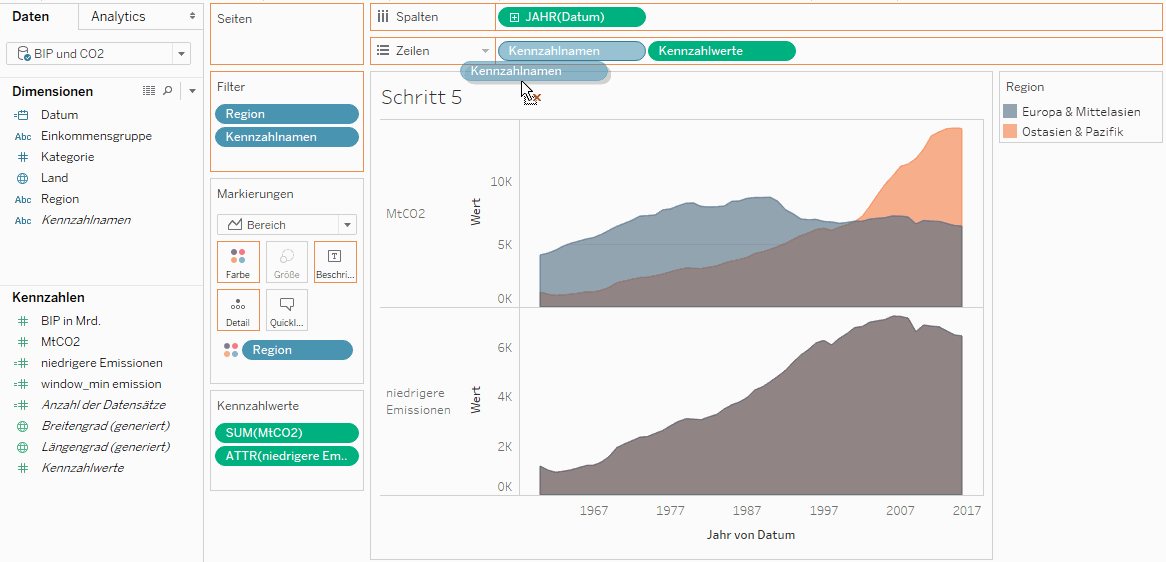
- Wählen Sie bei Bedarf sanftere Farben für die übrigen zwei Felder der Farblegende. Fügen Sie dann Ihre relevante Kennzahl erneut hinzu, diesmal als Doppelachse auf der gegenüberliegenden Seite. Dazu ziehen Sie die Kennzahl aus dem Datenbereich an den rechten Rand der Ansicht. Wenn eine gestrichelte Linie mit einem grünen Lineal erscheint, wissen Sie, dass Sie erfolgreich eine Doppelachse erstellen. Entfernen Sie im Reiter der eben erstellten Achse die Kennzahlnamen von Farbe und wählen Sie als Markierungstyp Linie aus. Voilà!
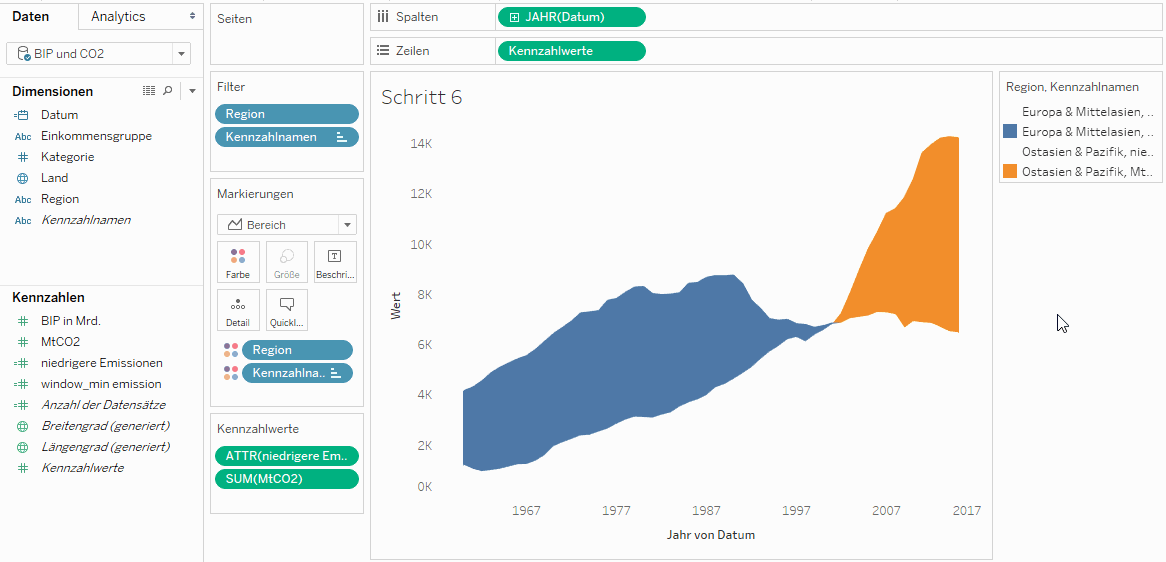
- Zuletzt kommt noch die Detailarbeit. Entfernen Sie die Rasterlinien im Hintergrund, fügen Sie passende Überschriften hinzu, synchronisieren Sie die Achsen und entfernen Sie die Kopfzeile der rechten Achse.
Unser fertiges Dashboard finden Sie bei Tableau Public. Die Arbeitsmappe können Sie herunterladen, um noch besser nachzuvollziehen, wie wir den Abstand zwischen den Linien eingefärbt haben.
[tableau url=“https://public.tableau.com/views/CO2Emissions_275/CO2-Emissionen?:embed=y&:display_count=yes“ width=“100%“ height=“750px“][/tableau]
Meine Linien überschneiden sich öfter als nur einmal – was nun?
Wenn Ihre Linien sich öfter überschneiden, mag dieser Ansatz für das Einfärben des Abstands zwischen den Linien nicht der geeignetste sein. Lernen Sie kommende Woche, wie Sie in diesem Fall ein Polygon nutzen können.
Erstellen Sie Ihr eigenes Bereichsdiagramm – mit Ihrer eigenen kostenlosen Testversion von Tableau Desktop. Jetzt herunterladen: