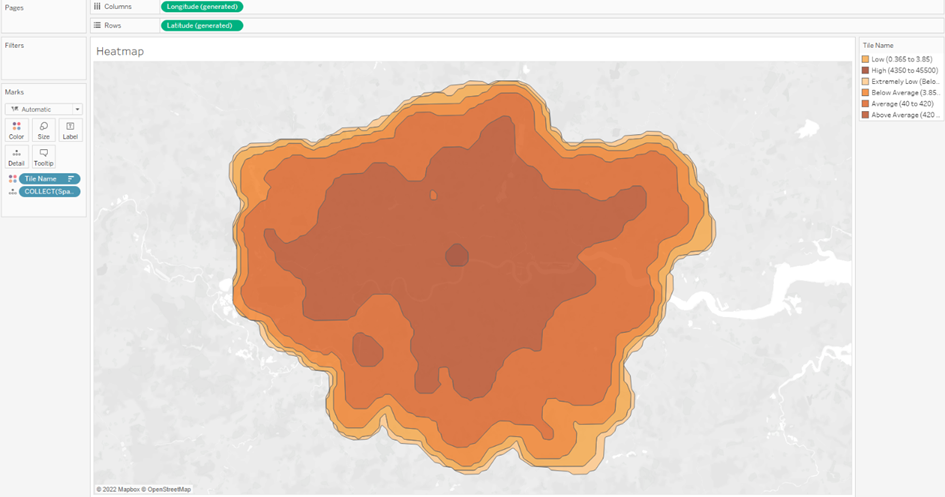Unter den Möglichkeiten, das Ausmaß eines Phänomens als Farbe in zwei Dimensionen oder in einem geografischen Gebiet zu visualisieren, stellt die Heatmap eine optimale Lösung dar. In diesem Blog erkläre ich Ihnen, wie Sie eine Heatmap in Alteryx erstellen und in Tableau mit dem Londoner Kriminalitätsdatensatz visualisieren können.
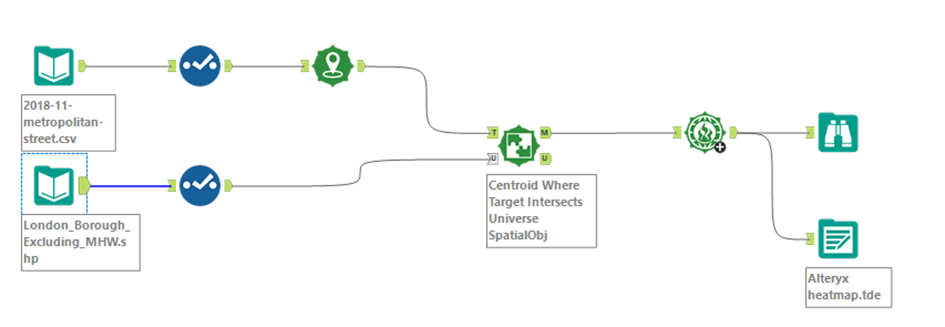
Zunächst muss ich meine 2 Datensätze mit dem Eingabedaten-Tool mit Alteryx verbinden. Die erste csv-Datei enthält die Verbrechensdetails wie Breiten- und Längengrad des Gebiets in London, Verbrechensart usw. Die zweite Datei, eine Shape-Datei (*.shp), enthält die räumlichen Polygon-Objekte und die entsprechenden Notationen. Um eine bessere und schnellere Datenverarbeitung zu ermöglichen, wähle ich nur die relevanten Felder aus der ersten csv-Datei aus, um Punkte zu erstellen, d. h. Verbrechens-ID, Längengrad, Breitengrad, LSOA-Name und Verbrechensart.
Der nächste Schritt ist sehr wichtig, um die hier gewünschten Geo-Objekte zu erzeugen: Punkte erstellen.
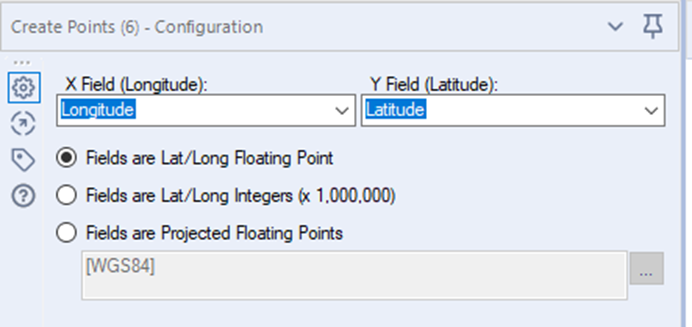
Wenn Sie die Ausgabe des Werkzeugs Select mit dem Werkzeug Create Points verbinden, gibt Alteryx automatisch den Längengrad im X-Feld und den Breitengrad im Y-Feld zurück, was ziemlich genau das Gegenteil der ähnlichen Funktion Makepoint() in Tableau ist (eine sanfte Erinnerung daran, dass viele Leute sie falsch zuordnen). Bei den Feldern handelt es sich um Lat/Long Floating Point, die im vorherigen Schritt automatisch den String-Typ von Lat und Lon konvertieren. Dann drücken Sie auf run, das Ergebnis ist die grüne Schwerpunktspalte.

In der zweiten Shape-Datei wählen Sie einfach das SpatialObj und den Namen des Bezirks aus. Kombinieren Sie anschließend diese Datei mit der Ausgabe von Create Points mit dem Werkzeug Spatial Match. Dieses Werkzeug akzeptiert eine Reihe von Geo-Objekten aus der Eingabe Target T (centroid) und eine Reihe von Geo-Objekten aus der Eingabe Universe U (SpatialObj). Wählen Sie einfach „where Target interests Universe“ und klicken Sie dann auf run.
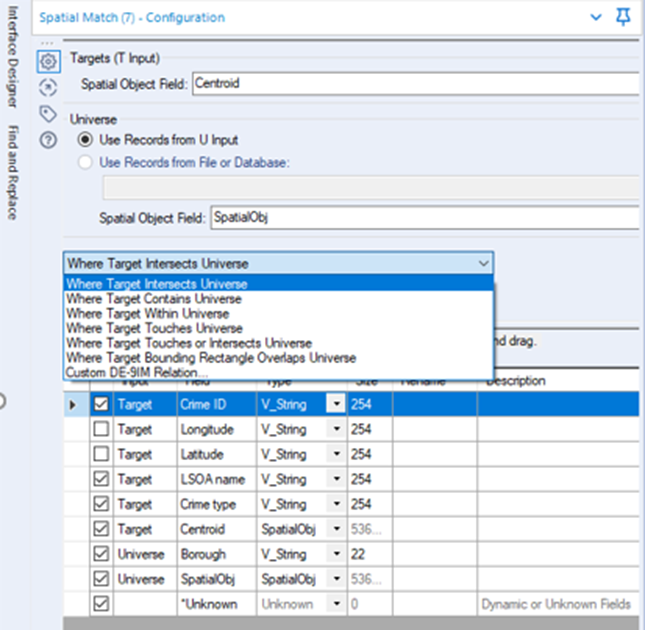
Dieses Tool hat auch 2 Ausgabeanker: MatchedM und Unmatched U. Der Anker Matched liefert einfach alle sich überschneidenden Punkte der beiden Datensätze, mit anderen Worten, die Orte, an denen in London Verbrechen begangen werden. Der Unmatched-Anker macht es genau andersherum. Die folgende Karte zeigt die Kriminalitätslage in London.
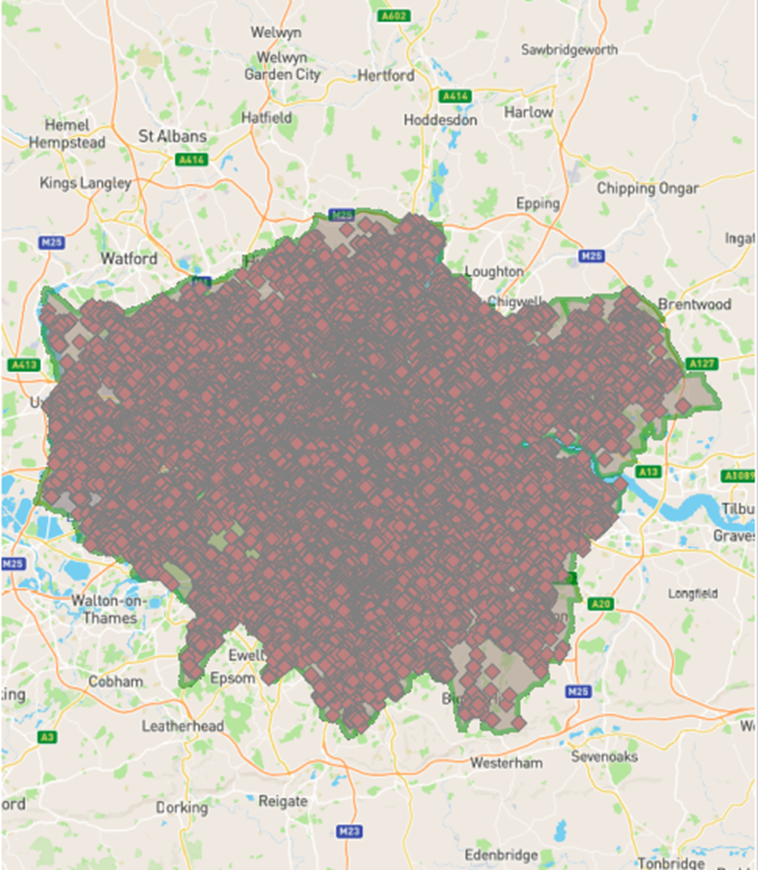
Die Karte sieht nun sehr voll aus, und wir sind daran interessiert, verschiedene Wärmestufen in einem bestimmten Gebiet zu zeigen, indem wir das Gebiet wie ein Donut-Diagramm mit Ebenen basierend auf verschiedenen Radien vom Zentrum darstellen. Wählen Sie auf der Registerkarte „Räumlich“ in der Symbolleiste die Option Wärmekarte mit der folgenden Konfiguration:
Rastergröße: Der Prozess des Werkzeugs basiert auf Rasterzellen. Bei einer kleineren Rastergröße werden mehr Rasterzellen erzeugt, was zu einer detaillierteren Karte führt, deren Verarbeitung jedoch länger dauert.
Maximaler Abstand: Dies ist die maximale Entfernung, in der die Wärme einer Zelle zum endgültigen Wärmeniveau einer anderen Zelle beitragen kann.
Abklingfunktion: Die Zellen erhalten die volle Wärme von Punkten innerhalb der Zelle und keine Wärme von Punkten jenseits des maximalen Abstands, aber dazwischen müssen sie einen bestimmten Anteil erhalten, der auf der Entfernung zur Wärmequelle basiert. Die Auswahl dieser Funktion führt zu einer Reihe von Glättungs-/Verallgemeinerungsoperationen, um Kanten zu glätten und Ecken abzurunden.
Ergebnisse glätten: Die Ergebnisse des Werkzeugs bestehen aus aggregierten Gitterzellen, die recht zackig aussehen können.
Ausgabeart: Das Werkzeug erzeugt Polygone, die verschiedene Wärmestufen darstellen. Es kann hilfreich sein, diese entweder als nicht überlappende Donuts, die jeweils eine einzelne Wärmestufe enthalten, oder als gestapelte Polygone, die jeweils ihre eigene Wärmestufe und alle höheren Stufen enthalten, auszugeben.
Die Registerkarte Eingabe enthält 2 Pflichtfelder.
- Wählen Sie Feld: Punkt (SpatialObj): Ein räumliches Objektfeld mit Punkten, die die Wärmequellen darstellen.
- Wählen Sie Feld: Wärme (Optional) (Double): Ein optionales numerisches Feld, das angibt, wie „heiß“ dieser bestimmte Punkt ist.
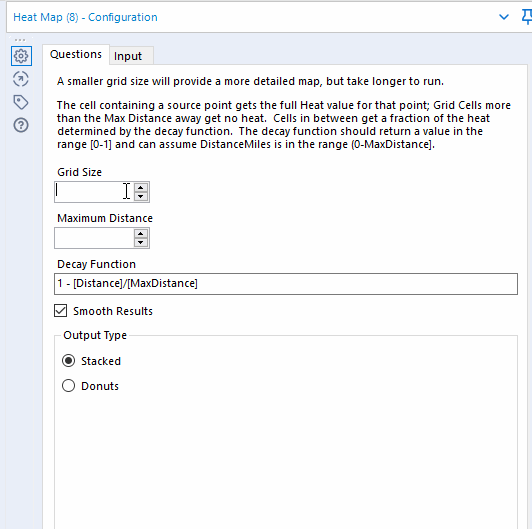
Das Endergebnis ist die unten stehende Heatmap. Jetzt müssen Sie diese Ausgabedatei nur noch als Tableau Data Hyper Extract oder Tableau Data Extract speichern und sie als Datenquelle beim Öffnen von Tableau Desktop verwenden.
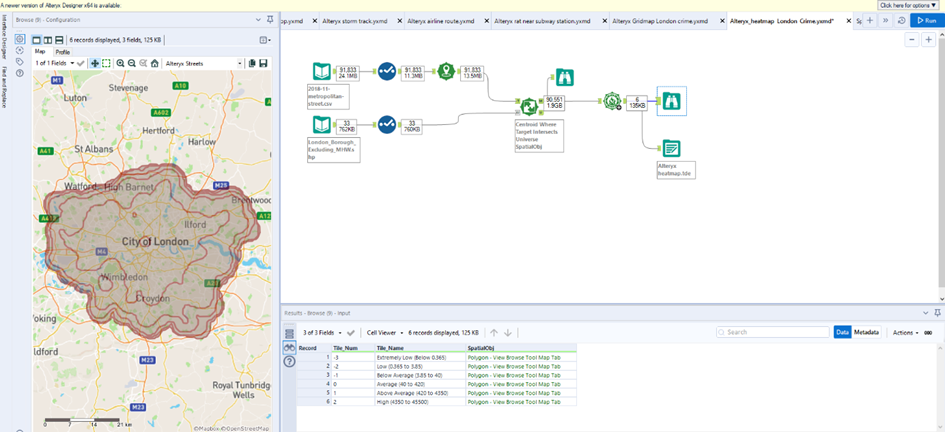
There we go, die letzte Aufgabe ist so einfach wie sie ist !!!