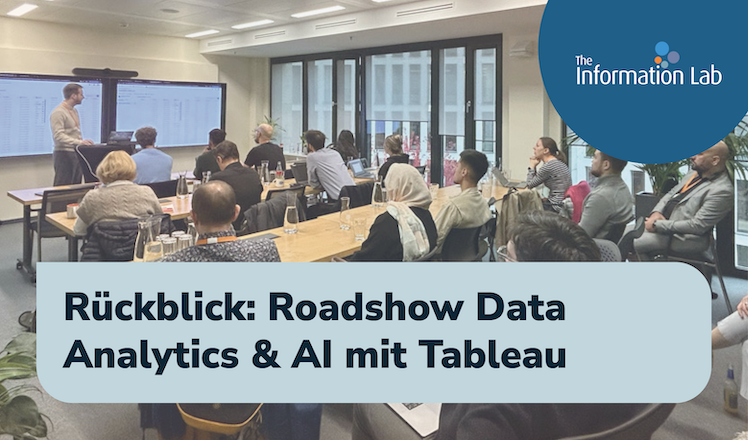Die sechste Woche in der Analytics Academy und ein weiteres interessantes Thema: Parameter! Parameter kann man mit Variablen in der Programmierung vergleichen – wie hat mir diese Möglichkeit gefehlt 😊. Parameter sind nützlich wenn man einen Bericht interaktiver und flexibler gestalten möchte oder mit hypothetischen Szenarien experimentiert. Ich habe meine ersten Schritte mit Parametern gemacht um ein Workbook mit mehreren verschiedenen Kennzahlen und Dimensionen zu füllen. Wenn man das Konzept einmal verstanden hat, macht es, durch zusätzliche Parameter, die Einnahme einer neuen Perspektive einfacher und spart zudem noch Platz auf dem Dashboard. Meine Erfahrungen mit Parametern sind momentan zwar noch stark limitiert, aber ich möchte anhand eines Beispiels zeigen, wie einfach der Umgang mit mächtigen Parametern sein kann!
Als Beispiel nehme ich mein letztes Dashboard für den #makeovermonday, einer wöchentlichen Visualisierungs-Challenge.
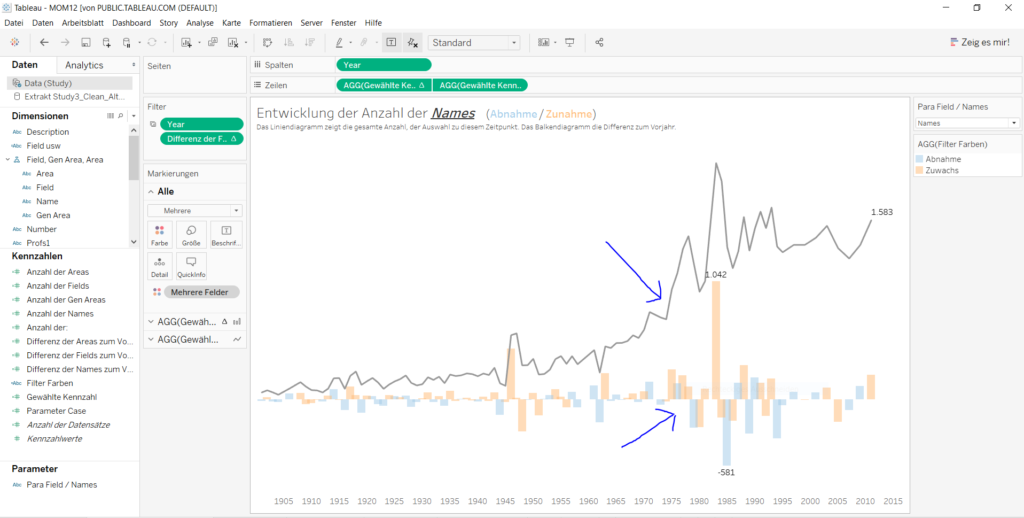
Auf dem Bild sieht man das Workbook mit zwei Graphen unterschiedlicher Art. Die Ansicht zeigt die Entwicklung der Anzahl der Namen der Kurse an einer Zeitachse. Das Liniendiagramm zeigt die gesamte Anzahl, die Balken zeigen die Differenz zum Vorjahr. Eine simple aber aussagekräftige Art der Visualisierung. Warum also nicht mehrfach nutzen?!
Mein Ziel ist es, mir mit der gleichen Grafik die Entwicklung der Abteilungen und Studiengänge der Universität von Kalifornien anzeigen zu lassen. Die Lösung: Parameter! Die Frage: wie? Die Schritte:
- Parameter erstellen
- Parameter anzeigen
- Parameter einstellen
- Parameter benutzen
Parameter erstellen
Parameter können, wie so vieles in Tableau, auf mehrere Arten erstellt werden. In meinem Fall erstelle ich den Parameter mit einem Rechtsklick auf eine leere Stelle im Datenfenster. Im Kontextmenü wähle ich „Parameter erstellen“ aus, woraufhin folgendes Feld erscheint:
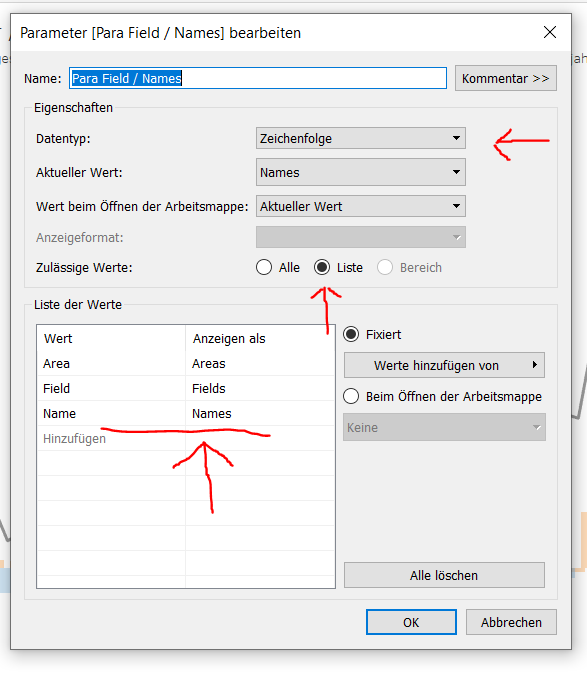
Wichtig bei neu erstellten Feldern ist der Name. Aus ihm sollte deutlich hervorgehen, um was es sich handelt. Die Auswahl des Datentyps ist erst einmal nicht so wichtig, da im Parametersteuerelement später nur der Text von „Anzeigen als“ angezeigt wird. Der Radio Button „Liste“ öffnet die Tabelle mit der Spalte „Wert“ und „Anzeigen als“. Bei der Benennung der Werte sollte man darauf achten, nicht zu lange Begriffe zu wählen, da sich bei deren Weiterverwendung sonst schnell Fehler einschleichen können. Wir bestätigen mit „OK“ und das Fenster schließt sich.
Parameter anzeigen
Nachdem wir den Parameter erstellt haben, erscheint er im Datenfenster unter „Parameter“. Mit einem Rechtsklick darauf öffnet sich ein Kontextmenü und wir wählen „Parametersteuerelement anzeigen“ aus. Er erscheint dann, neben unserer Visualisierung, auf der rechten Seite des Bildschirms.
Parameter einstellen / verbinden
Durch ein berechnetes Feld mit einer CASE Anweisung erstellen wir nun eine Verbindung zu unserem Parameter. Ein berechnetes Feld wird ähnlich wie ein Parameter erstellt, aber bei der Auswahl im Kontextmenü, wählen wir statt „Parameter erstellen“, „Berechnetes Feld erstellen“.
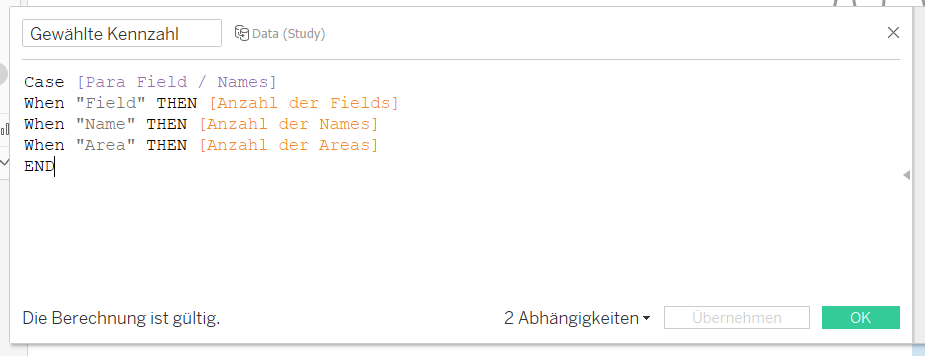
Das berechnete Feld lässt sich, je nach Vorliebe, mithilfe der „Drag & Drop“ Funktion oder per Handeingabe und „autofill“-Unterstützung erstellen. Wir öffnen die Case-Anweisung mit dem Ausdruck „CASE“ und fügen direkt dahinter den Parameter, auf den sich die Anweisung beziehen soll, ein. Danach kommen die Bedingungen. Bei der Formulierung der WHEN/THEN Bedingungen ist darauf zu achten, dass die Begriffe genau so geschrieben sind, wie wir es bei der Parametererstellung in der Spalte „Werte“ festgelegt haben. Mit THEN bestimmen wir dann, was pro WHEN Abfrage ausgeführt werden soll. In meinem Fall waren es Kennzahlen. „OK“ drücken und weiter geht es!
Parameter benutzen
Die vorher gewählten Kennzahlen oder Dimensionen tauschen wir nun mit dem berechneten Feld aus.
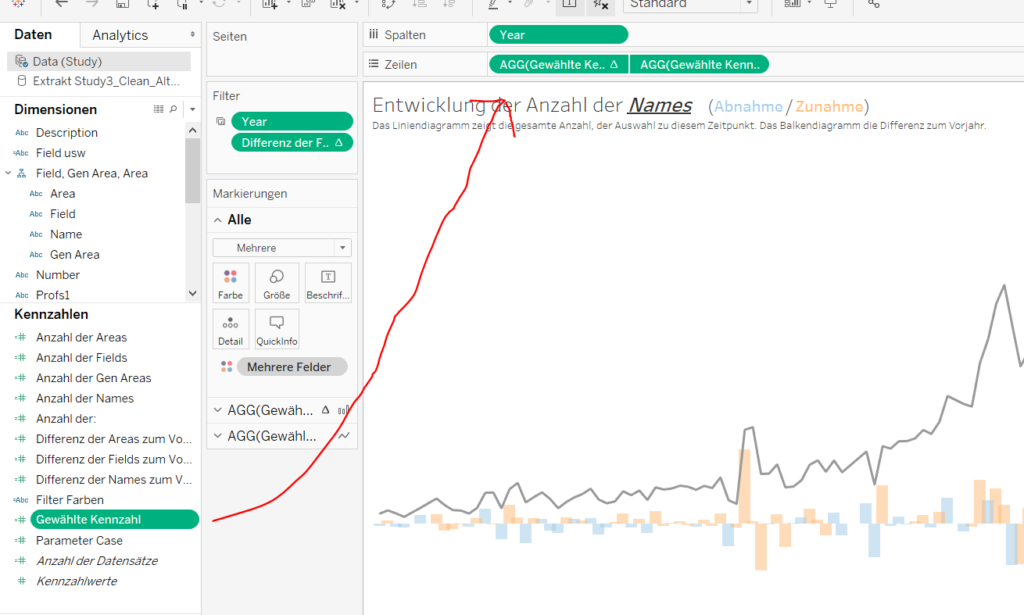
Die berechneten Felder lassen sich, wie festgelegte Felder auch, formatieren und modifizieren. Der Test erfolgt durch die Benutzung des Parametersteuerelements (rechte Seite).
Warum nur ein „Berechnetes Feld“?
Mein Workbook benutzt zwei Grafiken und so war es mein Wunsch, dass sich beide Graphen über ein Parametersteuerelement bedienen lassen. Die Lösung kam von Martin, einem meiner vielen kompetenten und coolen Trainer (u.a. Benjamin, Hedi, Markus, Martin und Pouya u.v.m.; alphabetisch sortiert 😉). Wir duplizieren unseren Parameter und erstellen ein zweites Feld, welches wir in unseren duplizierten Parameter einbauen. Nun können wir beliebig zwischen Kennzahlen wechseln, ohne diese ständig wieder in unsere Arbeitsblatt ziehen zu müssen.
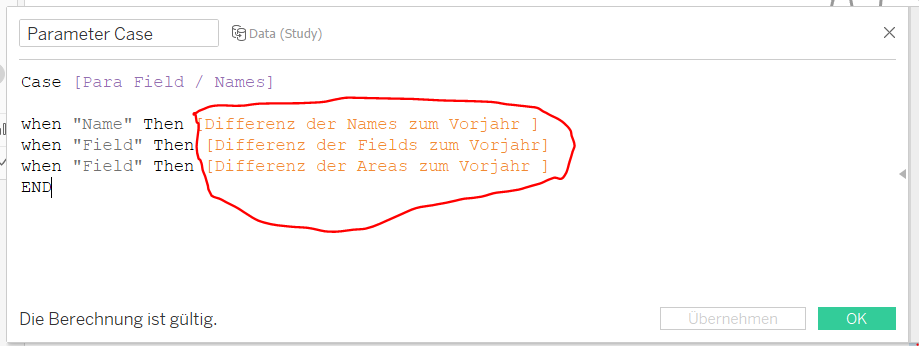
Ihr seht, Parameter bieten eine Vielzahl von neuen Möglichkeiten, ein einfaches Arbeitsblatt in ein vielschichtiges Analysetool zu verwandeln.