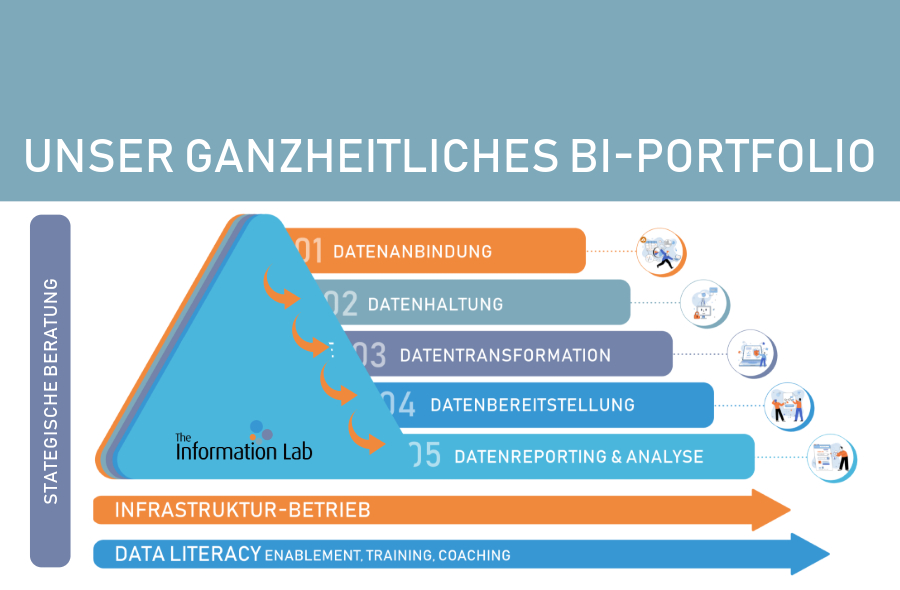Sie haben eine Fülle von Daten und wollen verschiedenen Menschen unterschiedliche Teile davon zur Verfügung stellen. Das könnten Sie natürlich jeden Montag händisch tun oder Sie erstellen in einem halben Tag einen Alteryx Workflow, der diese Reports (als PDF oder Excel) erstellt und in einem zweiten Schritt auch noch per Mail an die richtige Person verschickt. Zusätzlich können Sie diesen Prozess mit dem Alteryx Scheduler planen, sodass Sie Ihr Monatsreporting bequem automatisch herausschicken können, ohne auch nur einen Knopf zu drücken.
Im Folgenden finden Sie eine beispielhafte Anleitung, wie Sie dies umzusetzen können und worauf Sie achten müssen, wenn zum Beispiel Umlaute nicht richtig dargestellt werden.
Die Alteryx-Tools, die Sie benötigen, um Daten in einem Report darzustellen, finden sich in der Kategorie „Reporting“ und sind orange eingefärbt. Hiermit können Sie einerseits Daten „von außen“ einfügen, also Bilder oder längere Texte, andererseits können Sie Ihre Daten, die Sie im Alteryx Workflow zusammengetragen haben, in einer bestimmten, von Ihnen definierten Art und Weise darstellen. So können Sie die Darstellung an der Wahrnehmung des menschlichen Auges ausrichten, anstatt an unformatierten Tabellen, die für die maschinelle Weiterverarbeitung optimiert sind.
Das Setup, das wir uns nun anschauen wollen, sieht wie folgt aus: Wir haben eine Liste mit erfolgreichen Filmen aus verschiedenen Genres. Nun wollen wir diese Daten aufteilen und pro Genre einen PDF-Report erstellen, den wir dann an verschiedene Personen per Mail verschicken lassen.
Wir wollen pro Genre eine Tabelle mit den 10 erfolgreichsten Filmen erstellen. Das heißt, wir filtern im ersten Schritt die Top 10 pro Genre heraus. Dann können wir eine separate Tabelle pro Genre erstellen. Hierfür nutzen wir das Tool „Table“. Hier legen wir zunächst fest, dass die Daten nach dem Feld Genre gruppiert werden. Nun können wir die Darstellung der Tabelle nach Belieben formatieren. Um das Ergebnis einzusehen wird das Browse-Tool angehängt.
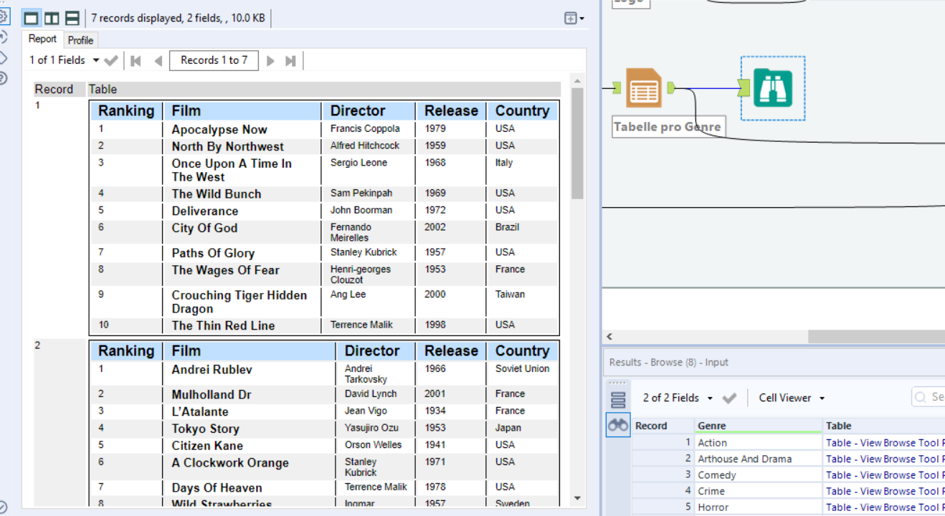
Im nächsten Schritt möchten wir pro Mitarbeiter einen angepassten Text in den Report einfügen. Hierfür benötigen wir einen Input, der uns die Information gibt, welche Person welchem Genre zugeordnet werden soll und wie die Mailadresse der Person lautet. In diesem Fall haben wir die Information händisch in das Text-Input-Tool eingetragen.
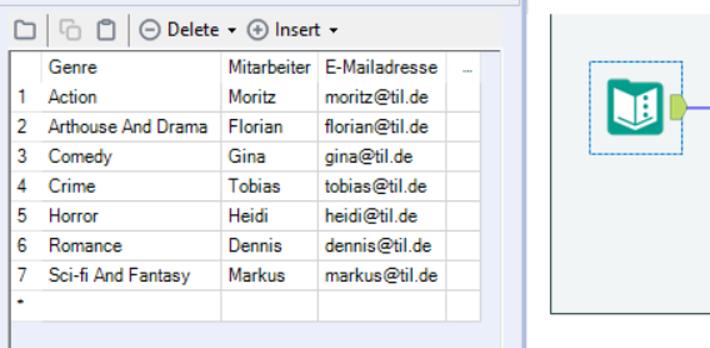
Dort fügen wir das Tool „Reporting Text“ an. Hier wird pro Zeile, die in das Tool einfließt, ein einzelnes Textelement erstellt. Dies machen wir uns zunutze, da wir die einzelnen Spalten in den Text integrieren können, um so z.B. den/die Mitarbeiter_in zu grüßen.
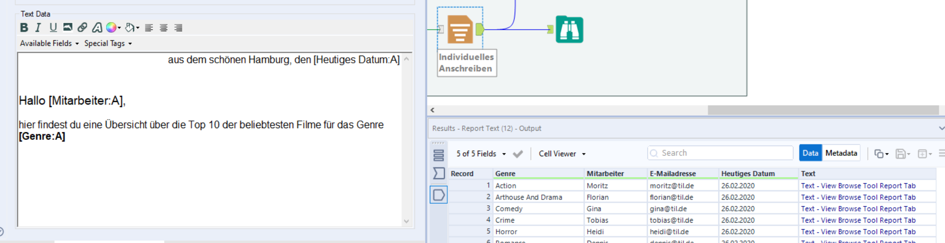
Mithilfe von „Image“ integrieren wir unser The Information Lab Logo in den Workflow.
Jetzt haben wir die drei einzelnen Elemente, die im Report verwendet werden sollen, unabhängig voneinander erstellt. Diese müssen wir nun sinnvoll zusammenfügen, um daraus eine PDF-Seite zu erstellen. Wir haben pro Mitarbeiter und Genre ein Anschreiben und wir haben pro Genre eine Tabelle. Also joinen wir die beiden Elemente über das gemeinsame Feld „Genre“.
Anders beim Logo. Das Logo ist nur einmal vorhanden und ist für jeden Report identisch. Das heißt, das Logo muss an jede Zeile angehängt werden. Das erreichen wir mit dem Append-Fields-Tool.
Nun wollen wir also pro Genre ein Report erstellen. Hierfür fügen wir das Layout-Tool ein. Hier wird definiert, in welcher Anordnung die Elemente eingefügt werden sollen. Das Ergebnis kann wiederum mit dem Browse-Tool eingesehen werden.
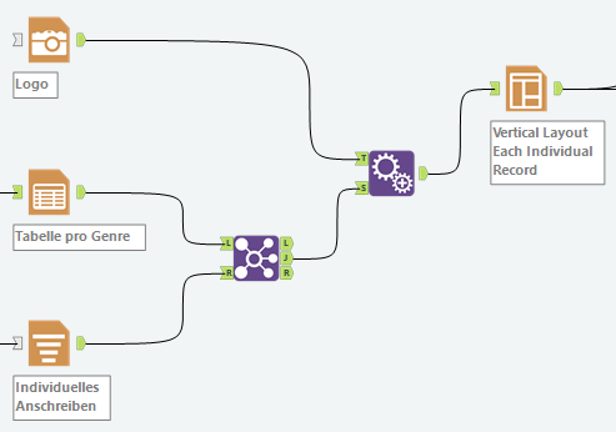
Wenn der Report der gewünschten Darstellung entspricht, wird das Render-Tool benötigt, um festzulegen in welchem Format und an welchem Ort die Reports abgespeichert werden sollen.
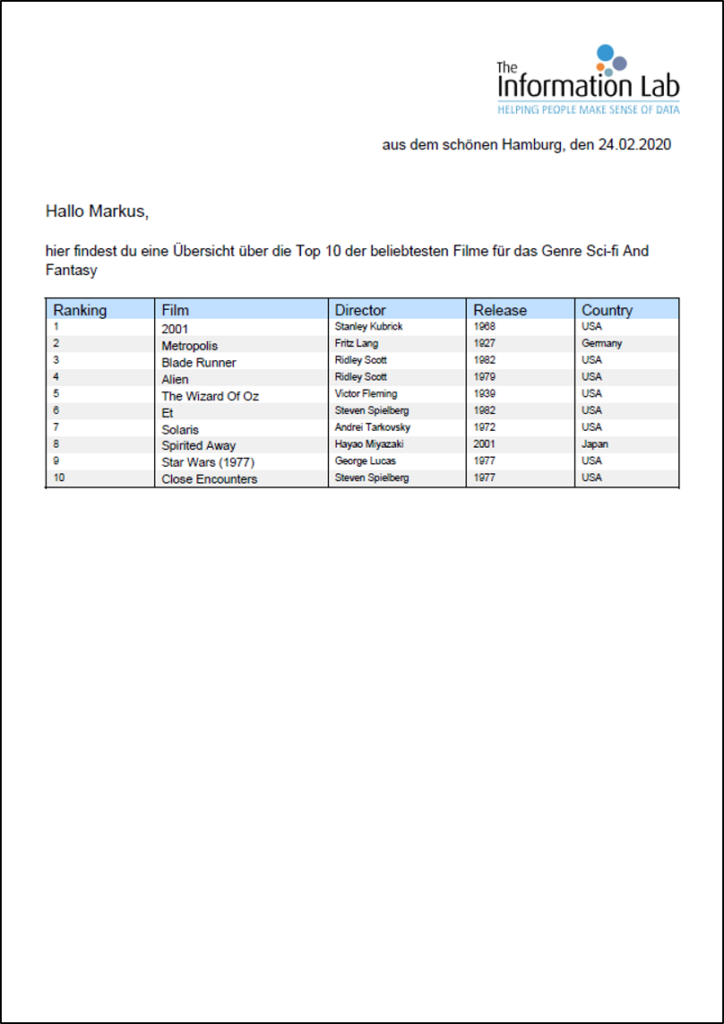
Jetzt, wo wir sichergestellt haben, dass der Report so dargestellt wird, wie wir es uns wünschen, können wir die Mails versenden. Dafür nutzen wir das E-Mail-Tool. Nun wird pro Zeile, die in das Tool einfließt, eine E-Mail verschickt. Zunächst benötigen wir die Zugangsdaten zu unserem SMTP-Server, über den letztendlich die Mails verschickt werden.
Nun können wir im Tool festlegen, dass die E-Mail-Adresse, der Inhalt der Mail und der Anhang aus bestimmten Feldern übernommen werden, die in das Tool einfließen.
Wenn diese Reports in einem bestimmten Rhythmus erstellt und abgefragt werden sollen, bietet Alteryx mit dem Scheduler ein Add-on, das den Workflow automatisch ausführt.
Hier gibt es mehr Informationen zu Alteryx